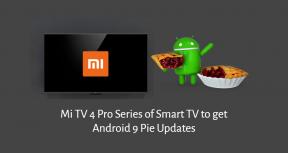Correzione: Grounded non si avvia o non risponde su PC
Miscellanea / / April 29, 2023
Grounded è un gioco di sopravvivenza sviluppato da Obsidian Entertainment e pubblicato da Xbox Game Studios. È stato rilasciato a luglio 2020 come modalità di accesso anticipato e successivamente rilasciato al pubblico come stable. Il gioco è disponibile per piattaforme Microsoft Windows, Xbox Series X e Xbox One. Poiché il gioco ha ricevuto un nuovo aggiornamento, molti giocatori hanno problemi con l'avvio o l'accesso corretto.
Se anche tu stai affrontando lo stesso problema, assicurati di seguire questa guida alla risoluzione dei problemi per risolverlo. Nella maggior parte degli scenari, è abbastanza comune che quasi tutti i giochi per PC presentino una buona dose di problemi o bug o persino errori multipli di sorta. Considerando che Grounded non fa eccezione qui, molti giocatori di PC riscontrano arresti anomali all'avvio o problemi di avvio del gioco. Quindi, è sempre meglio entrare nel vero motivo e risolverlo completamente.

Contenuto della pagina
- Perché non verrà lanciato a terra?
-
Correzione: Grounded non si avvia su PC
- 1. Controlla i requisiti di sistema
- 2. Esegui il gioco come amministratore
- 3. Verifica l'integrità dei file di gioco
- 4. Aggiorna Microsoft Visual C++ ridistribuibile
- 5. Aggiorna DirectX
- 6. Aggiorna i driver della GPU
- 7. Disabilita le app in sovrapposizione
- 8. Installa tutti gli aggiornamenti di Windows in sospeso
- 9. Disabilita il programma antivirus e firewall
- 10. Avvia il gioco in modalità finestra (Steam)
- 11. Eseguire un avvio pulito
- 12. Chiudi i processi in background
- 13. Ripristina con messa a terra
- 14. Reinstallare Grounded
Perché non verrà lanciato a terra?
Il gioco Grounded non è andato bene con il lancio perché ci sono un sacco di bug ed errori di connettività che appaiono ai giocatori, indipendentemente dalla piattaforma di gioco che stanno utilizzando. Quindi, vale la pena ricordare che Grounded è pieno di problemi che non possiamo negare, ma a volte i problemi la tua fine o anche con il tuo PC (direttamente o indirettamente) può innescare l'avvio o l'arresto anomalo di più giochi problemi. Quindi, senza ulteriori indugi, entriamo nel merito.
Il tuo gioco Grounded potrebbe non avviarsi a causa di una patch di gioco obsoleta, di una versione obsoleta del driver grafico o di una build di Windows, file di gioco mancanti o corrotti, problemi con Microsoft Visual C++ Redistributable, attività in esecuzione in background non necessarie, eccetera. Considerando che alcuni giocatori possono riscontrare problemi di avvio del gioco a causa di hardware del PC incompatibile, attività in esecuzione in background non necessarie, app di sovrapposizione e altro.
Correzione: Grounded non si avvia su PC
Sembra che tu non sia in grado di avviare il gioco Grounded sul tuo computer Windows, o in qualche modo il gioco si rifiuta di caricarsi ulteriormente e sembra bloccarsi dopo un po' di tempo. In quello scenario, puoi seguire tutte le soluzioni alternative fornite una per una per verificare se il tuo problema è stato risolto o meno.
Annunci
1. Controlla i requisiti di sistema
Prima di tutto, dovrai verificare se la configurazione del tuo PC soddisfa o meno i requisiti di sistema del gioco. A volte un hardware del PC incompatibile può innescare più problemi con l'avvio del gioco.
Requisiti minimi:
- Richiede un processore e un sistema operativo a 64 bit
- Sistema operativo: Windows 7 (SP1) a 64 bit
- Processore: Processore Intel Core i3-3225
- Memoria: RAM da 4GB
- Grafica: Nvidia GTX 650Ti
- Magazzinaggio: 8 GB di spazio disponibile
2. Esegui il gioco come amministratore
Se non stai eseguendo il tuo videogioco utilizzando un privilegio di amministratore, potrebbe causare problemi con l'avvio del gioco o l'arresto anomalo dell'avvio, o addirittura il mancato caricamento del gioco, ecc. Quindi, è meglio eseguire semplicemente il file exe del gioco come amministratore sul tuo computer Windows per verificare se questo risolve il problema o meno. Fare così:
- Fare clic con il pulsante destro del mouse sul A terra exe file di scelta rapida sul tuo PC.
- Ora seleziona Proprietà > Fare clic sul Compatibilità scheda.

Annunci
- Clicca sul Esegui questo programma come amministratore casella di controllo per contrassegnarlo.
- Clicca su Fare domanda a e seleziona OK per salvare le modifiche.
3. Verifica l'integrità dei file di gioco
Se, nel caso, i tuoi file di gioco vengono danneggiati o persi per qualche motivo imprevisto, verificare e riparare i file di gioco utilizzando l'utilità di avvio del gioco può aiutarti molto. Per fare questo:
- Lancio Vapore > Fare clic su Biblioteca.
- Fare clic con il pulsante destro del mouse SU A terra dall'elenco dei giochi installati.
- Ora, fai clic su Proprietà > Vai a File locali.
- Clicca su Verifica l'integrità dei file di gioco.
- Dovrai attendere il processo fino al completamento.
- Una volta fatto, riavvia il computer.
4. Aggiorna Microsoft Visual C++ ridistribuibile
- Vai al seguente percorso sul tuo PC:
C:\Programmi (x86)\Steam\steamapps\common\Steamworks Shared\_CommonRedist\vcredist
- Dovresti vedere le seguenti cartelle:
- 2012\vc_redist.x64.exe
- 2013\vc_redist.x64.exe
- 2019\vc_redist.x64.exe
- Assicurati solo di eseguire tutti questi file eseguibili presenti. (Se hai cartelle diverse, esegui il file vc_redist.x64.exe in quelle cartelle)
- Infine, riavvia il PC per risolvere il problema.
5. Aggiorna DirectX
- Vai al C:\Programmi (x86)\Steam\steamapps\common\Steamworks Shared\_CommonRedist\DirectX percorso della cartella.
- Quindi, esegui il file DXSETUP.exe file per reinstallare/aggiornare DirectX.
- Al termine, riavvia il computer per applicare le modifiche.
6. Aggiorna i driver della GPU
Sembra che più giocatori interessati abbiano segnalato il driver grafico obsoleto. Se utilizzi anche il driver grafico obsoleto per un po' di tempo, assicurati di verificare la presenza di aggiornamenti seguendo i passaggi seguenti:
Annunci
- Premere Windows+X chiavi per aprire il Menu di collegamento rapido.
- Ora, fai clic su Gestore dispositivi dall'elenco > Doppio click SU Visualizza gli adattatori.
- Fare clic con il pulsante destro del mouse sulla scheda grafica dedicata attiva.

- Quindi, seleziona Aggiorna driver > Scegli di Cerca automaticamente i driver.
- Se è disponibile un aggiornamento, il sistema lo scaricherà e lo installerà automaticamente.
- Al termine, riavviare il computer per applicare le modifiche.
Questo metodo dovrebbe risolvere il problema Grounded Won't Launch on PC. In caso contrario, puoi passare al metodo successivo.
7. Disabilita le app in sovrapposizione
Secondo alcuni giocatori interessati, disabilitare le app di sovrapposizione come Xbox, Discord o qualsiasi altra sul computer Windows li ha aiutati a risolvere facilmente il problema di non avvio del gioco. Poiché l'app di overlay in-game è sempre in esecuzione in background ogni volta che avvii il client di gioco, è possibile che si verifichino problemi con i processi o le risorse di sistema.
8. Installa tutti gli aggiornamenti di Windows in sospeso
Potrebbe essere possibile che eventuali bug o file di sistema di Windows siano in qualche modo in conflitto con il gioco per eseguirlo correttamente. A volte può verificarsi un problema di incompatibilità anche quando non aggiorni il software per un po'. Quindi, installa tutti gli aggiornamenti di Windows in sospeso e mantienili all'ultima build del sistema operativo. Fare quello:
- Premere Windows+I chiavi per aprire il Impostazioni di Windows menù.
- Successivamente, fai clic su Aggiornamento e sicurezza > Seleziona Controlla gli aggiornamenti sotto il aggiornamento Windows sezione.

- Se è disponibile un aggiornamento delle funzionalità, selezionare Scarica e installa.
- Attendere qualche istante fino al completamento dell'aggiornamento.
- Infine, riavvia il PC per applicare immediatamente le modifiche.
9. Disabilita il programma antivirus e firewall
- Clicca sul Menu iniziale > Tipo Pannello di controllo e cliccaci sopra.
- Ora digita firewall nella casella di ricerca > Fare clic su firewall di Windows.
- Dal riquadro di sinistra, fare clic su Attiva o disattiva Windows Firewall.
- Selezionare Disattiva Windows Firewall per il Impostazioni di rete privata, di dominio e pubblica.
- Infine, riavvia il PC per applicare le modifiche e prova a verificare il problema.
Annuncio
Ora dovrai disabilitare anche la protezione antivirus (Windows Defender) seguendo i passaggi seguenti:
- Vai al Impostazioni di Windows > Privacy e sicurezza.
- Ora vai a Sicurezza di Windows > Protezione da virus e minacce.
- Clicca su Gestisci le impostazioni >Allora spegnere IL Protezione in tempo reale opzione.
- Al termine, assicurati di riavviare il PC per applicare le modifiche.
Se, nel caso, stai utilizzando un programma antivirus di terze parti, assicurati di disattivarlo manualmente.
10. Avvia il gioco in modalità finestra (Steam)
Prova ad avviare il gioco in modalità di visualizzazione Finestra per verificare se questo aiuta. A volte un computer con una specifica hardware media può causare diversi problemi con la modalità di visualizzazione a schermo intero durante l'esecuzione del gioco.
- Apri il Vapore cliente e vai a Biblioteca.
- Fare clic con il pulsante destro del mouse SU A terra > Seleziona Proprietà.
- Nel Generale sezione, fare clic su Imposta le opzioni di avvio.
- Successivamente, copia e incolla il seguente argomento della riga di comando:
-con finestra -senza bordo
- Assicurati di salvare le modifiche e prova a eseguire nuovamente il gioco per verificare se Grounded si avvia correttamente o meno.
11. Eseguire un avvio pulito
- Premere Windows+R chiavi per aprire il Correre la finestra di dialogo.
- Ora digita msconfig e colpito accedere per aprire il Configurazione di sistema finestra.
- Vai al Servizi scheda > Abilita il Nascondi tutti i servizi Microsoft casella di controllo.

- Clicca su Disabilitare tutto.
- Clicca su Fare domanda a poi OK per salvare le modifiche.
- Ora, fai clic sul Avviare scheda > Fare clic su Apri Task Manager.
- Sotto il Avviare scheda dall'interfaccia di Task Manager, fare clic sulle attività specifiche abilitate per l'avvio all'avvio > Fare clic su disattivare.
- Seleziona i programmi di avvio ad alto impatto e disabilitali uno per uno.
- Al termine, riavvia il PC per applicare le modifiche.
- Infine, controlla se il problema con Grounded non si avvia su PC è stato risolto.
12. Chiudi i processi in background
- premi il Ctrl + Maiusc + Esc chiavi per aprire Gestore attività.
- Clicca sul Processi scheda > Selezionare l'attività che si desidera chiudere.

- Una volta selezionato, fare clic su Ultimo compito. Assicurati di eseguire i passaggi per ogni attività individualmente.
- Una volta terminato, riavvia il computer per modificare immediatamente gli effetti.
13. Ripristina con messa a terra
- premi il Windows (Start) + X chiavi per aprire il Menu di collegamento rapido.
- Selezionare App e funzionalità > Fare clic su A terra dall'elenco dei programmi installati.
- Ora, fai clic su Opzioni avanzate > Seleziona Ripristina.
- Al termine, riavvia il computer e prova ad avviare il gioco.
14. Reinstallare Grounded
Se nessuno dei metodi ha funzionato per te, prova a reinstallare il gioco Grounded per verificare se questo aiuta a risolvere il problema di non avvio del gioco. Fare così:
- Avvia il Cliente Steam sul tuo computer.
- Ora vai a Biblioteca > Fare clic con il pulsante destro del mouse sul A terra gioco.
- Vai a Maneggio > Seleziona Disinstalla.
- Se richiesto, fare clic su Disinstalla di nuovo e seguire le istruzioni sullo schermo per completare il processo di disinstallazione.
- Al termine, assicurati di riavviare il computer per applicare immediatamente le modifiche.
- Apri di nuovo il client Steam e installa il gioco utilizzando l'account Steam esistente.
- Hai finito. Godere! Questo può risolvere il problema Grounded Won't Launch on PC.
Questo è tutto, ragazzi. Speriamo che questa guida ti sia stata utile. Per ulteriori domande, puoi commentare di seguito.