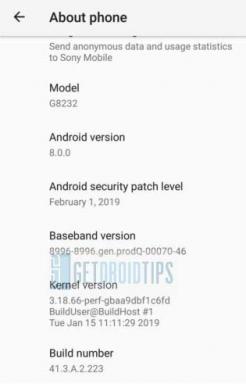Correzione: COD Modern Warfare 2 non utilizza la GPU
Miscellanea / / April 29, 2023
La nuova era di Call of Duty: Modern Warfare II è stato rilasciato, che offre ai giocatori un'esperienza di gioco sparatutto in prima persona migliorata. Nel frattempo, i fan non possono smettere di confrontare MWII e MW2 (2019) sebbene siano diversi sotto ogni aspetto. Tuttavia, sembra che diversi giocatori stiano riscontrando alcuni problemi con il nuovo gioco di Modern Warfare II a causa di arresti anomali, glitch, ritardi, ecc. Ora, alcuni rapporti affermano che COD Modern Warfare 2 Non utilizzo GPU.
Bene, se anche tu sei una delle vittime che riscontra un problema del genere, assicurati di seguire questa guida alla risoluzione dei problemi per risolverlo. È molto probabile che un problema di questo tipo possa apparire sul sistema Windows a causa di diversi possibili motivi. Principalmente problemi con la compatibilità del PC, driver grafico obsoleto, software di sistema obsoleto, gioco obsoleto versione, problemi con i file di gioco installati, problemi di configurazione con la scheda grafica, ecc quantità.

Contenuto della pagina
-
Correzione: COD Modern Warfare 2 non utilizza la GPU
- 1. Usa una scheda grafica dedicata
- 2. Aggiorna i driver della GPU
- 3. Chiudi le attività in esecuzione in background
- 4. Utilizza il piano di alimentazione con le migliori prestazioni
- 5. Modifica le impostazioni grafiche di gioco
- 6. Verifica i file di gioco
- 7. Aggiorna COD Modern Warfare II
- 8. I driver del chipset sono obsoleti
- 9. Prova a disabilitare le app in overlay
- 10. Disattiva la protezione antivirus
- 11. Reinstalla COD Modern Warfare 2
Correzione: COD Modern Warfare 2 non utilizza la GPU
A volte anche problemi con il modello di utilizzo al 100% del file processore o la RAM può anche causare troppi conflitti a parte le impostazioni grafiche errate nel gioco. Diventa uno dei problemi più comuni in questi giorni che inizialmente non puoi affrontare o capire. Vale anche la pena raccomandare utilizzando l'app Nvidia GeForce per v516.59 o v522.25 driver per ridurre al minimo i problemi di stabilità con Call of Duty MWII fino all'arrivo del nuovo aggiornamento della patch.
Abbiamo notato alcuni problemi di stabilità con gli ultimi driver NVIDIA 526.47 su Call of Duty #MWII. Per ora ti suggeriamo di mantenere i driver 516.59 o 522.25.
— BeenoxCODPC (@BeenoxCODPC) 27 ottobre 2022
Una volta che il problema inizia a presentarsi, ci sono un paio di possibili soluzioni alternative menzionate di seguito che possono facilmente risolvere il problema. Quindi, senza perdere altro tempo, entriamoci dentro.
Annunci
1. Usa una scheda grafica dedicata
Prima di tutto, si consiglia vivamente di utilizzare la scheda grafica dedicata sul PC per poter eseguire senza problemi giochi ad alta intensità grafica come COD MWII. Fondamentalmente ridurrà le balbuzie, i ritardi e i cali di frame del gioco. Se non sai quali impostazioni devi regolare, procedi nel seguente modo.
Per NVIDIA:
Se stai usando la scheda grafica Nvidia, puoi fare quanto segue.
- Fare clic con il pulsante destro del mouse sullo schermo vuoto del desktop > Fare clic su Pannello di controllo NVIDIA.
- Clicca su Impostazioni 3D > Seleziona Gestisci le impostazioni 3D nel riquadro di sinistra.
- Seleziona il Impostazioni del programma scheda.
- Scegliere COD Modern Warfare II dall'elenco a discesa.
- Ora seleziona a Processore NVIDIA ad alte prestazioni.
- Salva le modifiche e riavvia il PC per applicare le modifiche.
Per AMD:
Annunci
Gli utenti di schede grafiche AMD possono fare quanto segue.
- Fare clic con il pulsante destro del mouse sullo schermo vuoto del desktop > Seleziona Impostazioni AMD Radeon dal menu contestuale.
- Ora, fai clic su Sistema > Seleziona Grafica commutabile.
- Assicurati di salvare le modifiche e riavvia il PC per applicare le modifiche.
2. Aggiorna i driver della GPU
Un driver della scheda grafica obsoleto o danneggiato può causare più problemi con i giochi o le prestazioni del sistema durante l'esecuzione dei programmi. Si consiglia vivamente di controllare l'aggiornamento del driver grafico. Fare così:
- premi il Vinci+X chiavi per aprire il Menu di collegamento rapido.
- Clicca su Gestore dispositivi dall'elenco > Doppio click SU Visualizza gli adattatori.
- Fare clic con il pulsante destro del mouse sulla scheda grafica dedicata che stai attualmente utilizzando.

Annunci
- Clicca su Aggiorna driver > Scegli Cerca automaticamente i driver.
- Se è disponibile l'ultimo aggiornamento, scaricherà e installerà automaticamente l'ultima versione.
- Al termine, riavviare il computer per applicare immediatamente le modifiche.
In alternativa, puoi scaricare manualmente l'ultima versione del driver grafico e installarla sul PC tramite il sito Web ufficiale. Assicurati di scaricare il file del driver grafico relativo al modello e al produttore della tua scheda grafica. Gli utenti di schede grafiche Nvidia possono aggiornare l'app GeForce Experience tramite il Sito ufficiale Nvidia e gli utenti di schede grafiche AMD possono visitare il Sito dell'AMD per lo stesso. Mentre Gli utenti di grafica Intel possono visitare qui.
3. Chiudi le attività in esecuzione in background
Attività o programmi in esecuzione in background non necessari possono consumare molte risorse di sistema come l'utilizzo della CPU o della memoria, riducendo letteralmente le prestazioni del sistema. Pertanto, i problemi di arresto anomalo, ritardo e mancato caricamento dell'avvio si verificano abbastanza spesso. Semplicemente, chiudi completamente tutte le attività in esecuzione in background non necessarie. Per fare questo:
- Premere Ctrl + Maiusc + Esc chiavi per aprire il Gestore attività.
- Ora, fai clic sul Processi scheda > Fare clic per selezionare le attività che sono inutilmente in esecuzione in background e consumano risorse di sistema sufficienti.
- Clicca su Ultimo compito per chiuderli uno per uno.
- Al termine, riavvia il sistema.
4. Utilizza il piano di alimentazione con le migliori prestazioni
Si consiglia inoltre vivamente di modificare il piano di alimentazione sul computer perché il sistema Windows utilizza fondamentalmente il piano di alimentazione bilanciato per impostazione predefinita. Ma riduce le prestazioni che possono essere migliorate modificando il piano di alimentazione. Tieni presente che il piano delle prestazioni può consumare più energia. Fare così:
- premi il Vinci+R chiavi per aprire il Correre la finestra di dialogo.
- Tipo Pannello di controllo nel campo e fare clic su OK dal risultato della ricerca per aprirlo.
- Ora, cerca Opzioni di alimentazione (Alimentazione e batteria) e aprilo.

- Clicca su La prestazione migliore > Riavvia il PC per salvare immediatamente le modifiche.
5. Modifica le impostazioni grafiche di gioco
Puoi anche modificare le impostazioni grafiche del gioco per verificare se il problema persiste o meno. Alcune delle impostazioni grafiche del gioco possono aiutarti a giocare meglio e ottenere un numero di frame rate più elevato. Basta andare al menu delle impostazioni grafiche di COD Modern Warfare II e quindi seguire le impostazioni o le modifiche di seguito per verificare il problema.
- Adattatore video: seleziona la tua scheda grafica
- Frequenza di aggiornamento dello schermo: frequenza di aggiornamento del monitor
- Risoluzione dello schermo: risoluzione nativa del monitor
- Risoluzione dinamica: disattivata
- Rapporto d'aspetto: automatico
- V-Sync (gioco): disattivato
- V-Sync (menu): disattivato
- Display Gamma: 2.2 (sRGB)
- Luminosità: 55
- Modalità messa a fuoco: disattivata
- High Dynamic Range (HDR): disattivato
- Preimpostazioni di qualità: consigliate
- Risoluzione di rendering: 100
- Fidelity CAS: On.
- AMD Fideltity CAS Forza: 75
- Antialiasing: SMAA T2X
- Livello di dettaglio nelle vicinanze: Alto
- Risoluzione texture: media
- Filtro Texture Anisotropo: Basso
- Qualità delle particelle: Alta
- Impatti e spruzzi di proiettili: attivi
- Qualità dello shader: Bassa
- Mosaico: solo nelle vicinanze
- Streaming di texture su richiesta: attivato
- Qualità streaming: Bassa
- Risoluzione mappa delle ombre: bassa
- Qualità dell'ombra spot: Bassa
- Cache Spot Shadows: On
- Cashe Sun Shadows: On
- Illuminazione delle particelle: normale
- Occlusione ambientale: disattivata
- SSR: disattivato
- NVIDIA Reflex a bassa latenza: On + Boost
- Profondità di campo: disattivata
- Effetto movimento mondiale: disattivato
- Sfocatura movimento arma: disattivata
- Grana della pellicola: 0,00
- Campo visivo: 110
- Campo visivo ADS: Interessato
- Campo visivo dell'arma: ampio
- Campo visivo in terza persona: 80
- Campo visivo del veicolo: predefinito
- Movimento telecamera in prima persona: 100
- Movimento telecamera in terza persona: 100
6. Verifica i file di gioco
Annuncio
A volte i file di gioco corrotti o mancanti sul PC possono causare alcuni problemi con l'avvio o il corretto funzionamento del gioco. Assicurati di verificare i file di gioco e ripararli tramite il client Steam o Battle.net seguendo i passaggi seguenti:
Per vapore:
- Apri il Vapore client sul PC e accedi all'account > Vai a Biblioteca.
- Fare clic con il tasto destro sul COD Modern Warfare II gioco dal riquadro di sinistra.
- Clicca su Proprietà > Fare clic sul File locali scheda.
- Quindi fare clic su Verifica l'integrità dei file di gioco...
- Ora attendi il completamento del processo e chiudi il client Steam.
- Infine, riavvia il PC per applicare le modifiche.
Per Battlenet:
- Apri il Battle.net client sul tuo PC.
- Clicca sul Call of Duty: Modern Warfare II gioco.
- Ora, fai clic su OPZIONI (Icona a forma di ingranaggio) > Fare clic su Scansiona e ripara.
- Scegliere Inizia la scansione e attendere il completamento del processo.
- Al termine, chiudi il launcher di Battle.net e riavvia il PC.
7. Aggiorna COD Modern Warfare II
In alcuni scenari, è sempre un'idea migliore aggiornare la versione del gioco perché una versione obsoleta della patch del gioco può farlo innescare diversi potenziali problemi sul dispositivo di gioco che portano a arresti anomali, ritardi, balbuzie, problemi relativi a CPU/GPU e Di più. Fare così:
Per vapore:
- Apri il Vapore cliente > Vai a Biblioteca.
- Clicca su COD Modern Warfare II dall'elenco dei giochi installati nel riquadro di sinistra.
- Ora il client cercherà automaticamente l'aggiornamento disponibile.
- Se è disponibile un aggiornamento, vedrai il file Aggiornamento opzione > Basta fare clic su di esso.
- Attendi un paio di minuti circa fino al completamento dell'aggiornamento del gioco. [Dipende dallo spazio di archiviazione e dalla connettività Internet]
- Una volta fatto, assicurati di chiudere il client Steam.
- Infine, riavvia il PC per applicare le modifiche e avvia nuovamente il gioco COD Modern Warfare 2.
Per Battlenet:
- Apri il Battle.net (Blizzard) lanciatore.
- Clicca sul Logo della bufera di neve dall'angolo in alto a sinistra.
- Vai a Impostazioni > Fare clic su Installazione/aggiornamento del gioco.
- Clicca su Applica gli ultimi aggiornamenti e scarica i dati delle patch future per i giochi giocati di recente per abilitarlo.
- Ora, fai clic su Fatto per salvare le modifiche > Riavvia il launcher di Battle.net per applicare le modifiche.
- Dovrebbe aggiornare automaticamente il gioco alla versione disponibile.
8. I driver del chipset sono obsoleti
Se nel caso, i driver del tuo chipset sono obsoleti sul PC, tali problemi potrebbero apparire molto. È sempre un'idea migliore verificare la disponibilità di aggiornamenti e correggere il basso utilizzo della CPU o addirittura non utilizzare la CPU durante i giochi. Fare così:
- premi il Vinci+X chiavi per aprire il Menu di collegamento rapido.
- Clicca su Gestore dispositivi dall'elenco > Doppio click SU Dispositivi di sistema.
- Fare clic con il pulsante destro del mouse sul dispositivo con chipset attivo dall'elenco.
- Clicca su Aggiorna driver > Scegli Cerca automaticamente i driver.
- Se è disponibile l'ultimo aggiornamento, scaricherà e installerà automaticamente l'ultima versione.
- Al termine, riavviare il computer per applicare immediatamente le modifiche.
In alternativa, puoi visitare direttamente il sito Web del produttore del chipset ufficiale e ottenere l'ultima versione del modello di processore in base alla sua architettura (64 bit). Puoi controllare i link qui sotto.
- AMD
- Intel
9. Prova a disabilitare le app in overlay
A volte un paio di applicazioni possono essere fornite con un'app di sovrapposizione aggiuntiva che sostanzialmente aiuta molto gli streamer o i giocatori. Tuttavia, queste app di sovrapposizione possono eventualmente entrare in conflitto con i file di gioco per funzionare senza problemi e possono causare diversi problemi come cadute di FPS, problemi di schermo nero, ritardi, glitch, ecc. Dovresti provare a disabilitare manualmente le app di sovrapposizione prima di riavviare il gioco per verificare se il problema di arresto anomalo è stato risolto o meno. Fare così:
Disabilita Discord Overlay:
- Avvia il Discordia app > Fare clic su icona dell'ingranaggio in fondo.
- Selezionare Sovrapposizione Sotto Impostazioni dell'app > Accendere IL Abilita l'overlay nel gioco.
- Clicca sul Giochi scheda > Seleziona COD Modern Warfare II.
- Finalmente, spegnere IL Abilita l'overlay nel gioco alternare.
- Assicurati di riavviare il PC per applicare le modifiche.
Disabilita la barra di gioco Xbox:
- premi il Vincere+I chiavi per aprire Impostazioni di Windows.
- Clicca su Gioco > Vai a Barra dei giochi > Spegni Registra clip di gioco, screenshot e trasmetti utilizzando la barra di gioco opzione.
Disabilita Nvidia GeForce Experience Overlay:
- Avvia il Esperienza Nvidia GeForce app > Vai a Impostazioni.
- Clicca sul Generale scheda > disattivare IL Sovrapposizione di gioco opzione.
- Infine, riavvia il PC per applicare le modifiche e riavvia il gioco.
Ci sono altre app di overlay che possono causare problemi come MSI Afterburner, Rivatuner, software RGB, ecc. Dovresti anche spegnerli.
10. Disattiva la protezione antivirus
Puoi anche provare a disattivare l'opzione Windows Defender sul tuo PC per assicurarti che non ci siano software antivirus che bloccano il corretto funzionamento dei file di gioco.
- premi il Vincere+I tasti di scelta rapida per aprire Impostazioni di Windows.
- Clicca su Aggiornamento e sicurezza > Fare clic su Sicurezza di Windows dal riquadro di sinistra.
- Ora, fai clic sul Apri Sicurezza di Windows pulsante.
- Vai a Protezione da virus e minacce > Fare clic su Gestisci le impostazioni.
- Successivamente, dovrai farlo spegnere IL Protezione in tempo reale alternare.
- Se richiesto, fare clic su SÌ procedere oltre.
Se nel caso, stai utilizzando qualsiasi altro programma antivirus sul tuo PC, assicurati di disattivarlo.
11. Reinstalla COD Modern Warfare 2
Se nessuno dei metodi ha funzionato per te, prova a reinstallare il gioco COD Modern Warfare 2 sul PC controlla se questo ti aiuta a risolvere il problema di ritardo o caduta di FPS dovuto al mancato utilizzo di una GPU dedicata (grafica carta).
Per vapore:
- Apri il Vapore client sul tuo PC.
- Vai a Biblioteca > Fare clic con il pulsante destro del mouse SU COD Modern Warfare 2.
- Selezionare Disinstalla > Fare clic su Eliminare per confermare.
- Attendi il completamento del processo di disinstallazione > Esci dal client Steam.
- Ora apri il file Esplora file applicazione > Copia e incolla C:\Programmi (x86)\Steam\steamapps\common sulla barra degli indirizzi e premi accedere per cercare la posizione.
- Vai al COD Modern Warfare 2 cartella > Semplicemente Eliminare completamente la cartella.
- Riavvia il PC per applicare le modifiche > Apri Steam Store e reinstalla nuovamente il gioco COD Modern Warfare 2. [Ovviamente, questo potrebbe richiedere abbastanza tempo, ma dovresti provarlo]
Per Battlenet:
- Apri il Battle.net app desktop > Seleziona il Icona del gioco COD MWII che vuoi disinstallare.
- Seleziona il menu a discesa accanto al pulsante di riproduzione > Seleziona Disinstalla.
- Al termine, riavviare il PC per applicare le modifiche.
- Infine, assicurati di aprire il client Battle.net > Seleziona Installare per il COD Modern Warfare II gioco.
- Attendi che il gioco si installi completamente, quindi riavvia il PC.
Questo è tutto, ragazzi. Supponiamo che questa guida ti sia stata utile. Per ulteriori domande, puoi commentare di seguito.