Correzione: PlayerUnknown's Battlegrounds o PUBG Screen Tearing su console PC, PS4, PS5 o Xbox
Miscellanea / / April 29, 2023
PUBG (PlayerUnknown's Battlegrounds) è stato un popolare videogioco battle royale online nel mercato dei giochi per un paio d'anni, spingendo il genere battle royale al livello successivo. Tuttavia, come altri videogiochi, il titolo PUBG presenta anche un problema di lacerazione dello schermo su PC, PS4, PS5 o console Xbox, il che è irritante.
Se anche tu stai affrontando lo stesso problema, segui completamente questa guida alla risoluzione dei problemi per risolverlo. Sfarfallio dello schermo o Screen Tearing diventa uno dei problemi più comuni tra i giocatori, sia che utilizzino un PC o una console. In questo scenario, il gioco specifico sembra avere alcuni problemi grafici, oppure la grafica inizia occasionalmente a luccicare, il che influisce sull'esperienza di gioco e nient'altro.
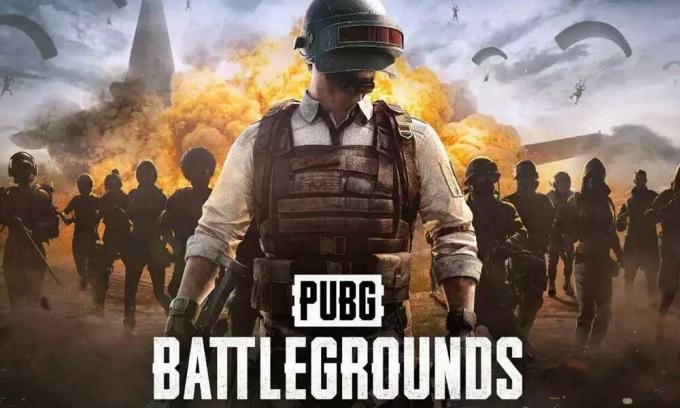
Contenuto della pagina
-
Correzione: strappo dello schermo PUBG su PC
- 1. Abilita V-Sync nel pannello di controllo di Nvidia
- 2. Prova ad abbassare le impostazioni grafiche di gioco
- 3. Aggiorna i driver della GPU
- 4. Chiudi attività in background non necessarie
- 5. Controlla la tua connessione Internet
- 6. Aggiorna PUBG
- 7. Verifica l'integrità dei file di gioco
- 8. Imposta prestazioni elevate in Opzioni risparmio energia
- 9. Imposta la priorità alta in Task Manager
- 10. Aggiorna Windows
-
Correzione: strappo dello schermo PUBG su PS4 e PS5
- 1. Usa un'altra modalità grafica
- 2. Riavvia la console PS4/PS5
- 3. Aggiorna il firmware della PlayStation
- 4. Aggiorna PUBG
- 5. Spegni e riaccendi la tua PS4/PS5
- 6. Tieni PS4/PS5 in un'area ben ventilata
- 7. Controlla la TV o il monitor
- 8. Controlla la porta HDMI
- 9. Controlla lo spazio libero su disco rigido
- 10. Espelli il disco del gioco e puliscilo delicatamente
- 11. Prova a giocare a un altro gioco su PS4/PS5
- 12. Cancella dati di gioco PUBG
- 13. Ricostruisci il database
- 14. Reimposta a fondo la tua console
- 15. Non mettere in modalità di riposo
-
Correzione: lacerazione dello schermo PUBG su console Xbox
- 1. Controlla gli aggiornamenti di sistema
- 2. Aggiorna PUBG
- 3. Spegnere e riaccendere la console Xbox
- 4. Reinstalla il gioco
- 5. Ripristina la console
Correzione: strappo dello schermo PUBG su PC
È molto probabile che in qualche modo le tue impostazioni grafiche di gioco o il problema di V-Sync sia in conflitto con il titolo multiplayer online. Come da più rapporti, i giocatori più colpiti affrontano il problema dello sfarfallio o del luccichio dello schermo durante i filmati. Qui abbiamo condiviso tutte le possibili soluzioni alternative che dovrebbero aiutare molto.
È altamente menzionato che se stai affrontando il problema dello sfarfallio o dello strappo dello schermo nel gameplay, ciò non significa che il tuo gioco ha alcuni problemi perché potrebbe anche essere possibile che in qualche modo il tuo PC o console abbia dei problemi con il software/hardware segmento. Sebbene i videogiochi multiplayer online presentino diversi bug o problemi di stabilità in molti scenari, dovresti sempre verificare il motivo e provare a risolverlo manualmente.
1. Abilita V-Sync nel pannello di controllo di Nvidia
Si consiglia di attivare la funzione di sincronizzazione verticale sull'app del pannello di controllo Nvidia per il gioco PUBG per evitare problemi grafici fino a un certo punto. Ricorda che questo metodo si applica solo se utilizzi una scheda grafica Nvidia.
Annunci
- Avvia il Pannello di controllo Nvidia dal menu Start. Se non è installato, vai su Microsoft Store e installalo.
- Vai su Impostazioni 3D > Seleziona Gestisci impostazioni 3D nell'interfaccia del Pannello di controllo di Nvidia.
- Selezionare Impostazioni del programma > Fare clic su Aggiungere e seleziona PUBG dall'elenco dei programmi sul PC.
- Se l'applicazione del gioco non è elencata, fai clic su Navigare e vai alla directory PUBG installata sull'unità.
- Individua la cartella PUBG e aggiungi l'applicazione DyingLight2.exe > Quindi seleziona il gioco nell'elenco e aggiungilo.
- Si prega di scorrere verso il basso fino a Sincronizzazione verticale > Fare clic su di esso e selezionare SU per abilitarlo. Ciò costringerà il gioco PUBG a utilizzare V-Sync ogni volta.
- Riavvia il computer per applicare le modifiche e gioca per verificare nuovamente il problema.
2. Prova ad abbassare le impostazioni grafiche di gioco
Innanzitutto, dovresti provare ad abbassare le impostazioni grafiche del gioco sul tuo PC o console per verificare se questo ti aiuta a risolvere i problemi di frame drop o balbuzie. Prova a disattivare alcune delle impostazioni di visualizzazione per il gioco PUBG come dettagli texture, effetto ombra, v-sync, anti-aliasing, ecc. Ciò dovrebbe migliorare il numero di FPS e le prestazioni/la fluidità del gioco.
3. Aggiorna i driver della GPU
Se nel caso, non hai aggiornato il tuo driver grafico sul computer Windows, assicurati di installare l'ultima versione della patch. Per fare ciò, dovrai verificare la disponibilità di aggiornamenti seguendo i passaggi seguenti:
- Premere Windows+X chiavi per aprire il Menu di collegamento rapido.
- Ora, fai clic su Gestore dispositivi dall'elenco > Doppio click SU Visualizza gli adattatori.
- Fare clic con il pulsante destro del mouse sulla scheda grafica dedicata che stai utilizzando.

- Quindi, seleziona Aggiorna driver > Scegli di Cerca automaticamente i driver.
- Se è disponibile un aggiornamento, il sistema lo scaricherà e lo installerà automaticamente.
- Al termine, riavviare il computer per applicare immediatamente le modifiche.
4. Chiudi attività in background non necessarie
Un'altra cosa che puoi fare è chiudere le attività in background non necessarie sul tuo PC per assicurarti che non si verifichi un ulteriore consumo di risorse di sistema in background. Assicurati di mantenere PUBG, Steam e altre attività relative al sistema in esecuzione così come sono. Per cancellare le attività in background:
Annunci
- premi il Ctrl + Maiusc + Esc chiavi per aprire Gestore attività.
- Clicca sul Processi scheda > Selezionare l'attività che si desidera chiudere.

- Una volta selezionato, fare clic su Ultimo compito. Assicurati di eseguire i passaggi per ogni attività individualmente.
- Infine, riavvia il computer per modificare immediatamente gli effetti e verifica il problema dello sfarfallio o dello strappo dello schermo di PUBG.
5. Controlla la tua connessione Internet
Dovresti anche provare a controllare la connessione Internet sul tuo PC per vedere se funziona bene o meno. Una velocità Internet più lenta o una connettività instabile possono causare problemi con l'avvio del gioco o il recupero dei dati dal server. Puoi anche provare a cambiare la connessione Internet da cablata (ethernet) a wireless (Wi-Fi) per verificare il problema di connettività di rete.
Se il tuo indirizzo IP presenta dei problemi o il tuo indirizzo DNS ti preoccupa, assicurati di utilizzare l'indirizzo DNS di Google sul PC per evitare connessioni elastiche o balbuzie o persino problemi di ritardo che possono verificarsi a causa del rallentamento Internet.
Annunci
6. Aggiorna PUBG
A volte una versione del gioco obsoleta può anche portare più bug o problemi. È meglio aggiornare il tuo gioco PUBG seguendo i passaggi seguenti. Se è disponibile un aggiornamento, installa la patch più recente. Per fare questo:
Per vapore:
- Apri il Vapore cliente > Vai a Biblioteca > Fare clic su PUBG dal riquadro di sinistra.
- Cercherà automaticamente l'aggiornamento disponibile. Se è disponibile un aggiornamento, assicurati di fare clic su Aggiornamento.
- L'installazione dell'aggiornamento potrebbe richiedere del tempo > Al termine, assicurati di chiudere il client Steam.
- Infine, riavvia il PC per applicare le modifiche, quindi prova ad avviare nuovamente il gioco.
Per Epic Games Launcher:
- Apri il Lanciatore di giochi epici > Vai a Biblioteca.
- Ora, fai clic sull'icona dei tre puntini di PUBG Rimani umano.
- Assicurati di Aggiornamento automatico opzione è acceso.
7. Verifica l'integrità dei file di gioco
Se nel caso in cui si verifica un problema con i file di gioco e in qualche modo vengono danneggiati o mancanti, assicurati di eseguire questo metodo per verificare facilmente il problema.
Per vapore:
- Lancio Vapore > Fare clic su Biblioteca.
- Fare clic con il pulsante destro del mouse SU PUBG dall'elenco dei giochi installati.
- Ora, fai clic su Proprietà > Vai a File locali.
Annuncio

- Clicca su Verifica l'integrità dei file di gioco.
- Dovrai attendere il processo fino al completamento.
- Al termine, riavvia il computer.
Per Epic Games Launcher:
- Apri il launcher di Epic Games > fai clic su Biblioteca.
- Clicca sul icona a tre punti Di PUBG Rimani umano.
- Clicca su Verificare, e inizierà a verificare i file di gioco.
- Attendere il completamento del processo e riavviare il programma di avvio.
8. Imposta prestazioni elevate in Opzioni risparmio energia
Se, nel caso, il tuo sistema Windows è in esecuzione in modalità Bilanciata in Opzioni risparmio energia, imposta semplicemente la modalità ad alte prestazioni per ottenere risultati migliori. Sebbene questa opzione richiederà un maggiore consumo di energia o utilizzo della batteria. Per fare questo:
- Clicca sul Menu iniziale > Tipo Pannello di controllo e fare clic su di esso dal risultato della ricerca.
- Ora vai a Hardware e suono > Seleziona Opzioni di alimentazione.
- Clicca su Alte prestazioni per selezionarlo.
- Assicurati di chiudere la finestra e di spegnere completamente il computer. Per fare ciò, fare clic sul Menu iniziale > Vai a Energia > Fermare.
- Una volta che il computer è completamente spento, puoi riaccenderlo.
9. Imposta la priorità alta in Task Manager
Imposta la priorità del tuo gioco nel segmento più alto tramite Task Manager per dire al tuo sistema Windows di eseguire correttamente il gioco. Per fare questo:
- Fare clic con il pulsante destro del mouse sul Menu iniziale > Seleziona Gestore attività.
- Clicca sul Processi scheda > Fare clic con il pulsante destro del mouse sul PUBG compito di gioco.
- Selezionare Imposta priorità A Alto > Chiudi Task Manager.
- Infine, esegui il gioco PUBG per verificare se si blocca o meno su PC.
10. Aggiorna Windows
L'aggiornamento della build del sistema operativo Windows è sempre essenziale per gli utenti e i giocatori di PC per ridurre problemi di sistema, problemi di compatibilità e arresti anomali. Nel frattempo, l'ultima versione include principalmente funzionalità aggiuntive, miglioramenti, patch di sicurezza e altro ancora. Fare quello:
- Premere Windows+I chiavi per aprire il Impostazioni di Windows menù.
- Successivamente, fai clic su Aggiornamento e sicurezza > Seleziona Controlla gli aggiornamenti sotto il aggiornamento Windows sezione.
- Se è disponibile un aggiornamento delle funzionalità, selezionare Scarica e installa.
- Il completamento dell'aggiornamento potrebbe richiedere del tempo.
- Al termine, riavvia il computer per installare l'aggiornamento.
Correzione: strappo dello schermo PUBG su PS4 e PS5
Se stai utilizzando la console PS4 o PS5 e stai affrontando il problema dello sfarfallio dello schermo abbastanza spesso, assicurati di seguire i metodi seguenti uno per uno fino a quando il problema non viene risolto.
1. Usa un'altra modalità grafica
Si prevede che occasionalmente si verifichino cali di frame in alcuni giochi, anche se si utilizza la console PS4/PS5. Assicurati di provare a utilizzare un'altra modalità grafica nel menu delle impostazioni di gioco per verificare se le impostazioni grafiche superiori sono in conflitto o meno con le prestazioni del sistema. A volte la modifica della modalità grafica o la riduzione della qualità grafica in una certa misura (a seconda delle esigenze) può risolvere questo problema.
2. Riavvia la console PS4/PS5
Se, nel caso, sei uno degli utenti della console PlayStation 4 o PlayStation 5 e riscontri problemi con il sistema prestazioni o anche le prestazioni di gioco, quindi assicurati di riavviare la console PS4/PS5 per aggiornare il file sistema. A volte un semplice riavvio della console può risolvere il problema con arresti anomali o ritardi del gioco, balbuzie, sfarfallio dello schermo, ecc.
3. Aggiorna il firmware della PlayStation
Si consiglia di aggiornare il software di sistema PS4/PS5 per evitare anomalie grafiche o ritardi. È possibile seguire i passaggi seguenti per installare l'aggiornamento.
- Vai a Impostazioni > Colpisci Sistema.
- Selezionare Software di sistema > Colpisci Aggiornamento e impostazioni del software di sistema.
- Selezionare Aggiorna il software di sistema > Seleziona Aggiorna utilizzando Internet.
4. Aggiorna PUBG
Se non aggiorni il videogioco PUBG sulla tua console PlayStation 4 o PlayStation 5 da un po' di tempo, assicurati di aggiornarlo procedendo nel seguente modo:
- Accendi la tua console PS4/PS5 > Vai a Schermo di casa.
- Ora vai al menu principale in alto.
- Vai al Giochi scheda.
- Scorri verso il basso fino a PUBG ed evidenziarlo.
- premi il Opzioni pulsante sul controller.
- Infine, scegli di Ricerca aggiornamenti dal menu a tendina.
5. Spegni e riaccendi la tua PS4/PS5
A volte, qualsiasi problema tecnico del sistema o problema di cache può causare errori, arresti anomali, ritardi, sfarfallio dello schermo, ecc. Puoi semplicemente cancellare la cache temporanea o il problema tecnico spegnendo e riaccendendo la console per migliorare le prestazioni.
- Innanzitutto, spegni completamente la tua console.
- Successivamente, rimuovi il cavo di alimentazione dalla console.
- Attendere circa 30 secondi e ricollegare il cavo.
- Infine, accendi la console PS4/PS5 e verifica nuovamente il problema.
6. Tieni PS4/PS5 in un'area ben ventilata
In alcuni scenari, la tua console PS4/PS5 potrebbe causare diversi problemi con le prestazioni del sistema o ritardi di gioco dovuti al surriscaldamento. A volte la mancanza di un'adeguata ventilazione dell'aria nella stanza può causare stress hardware che influisce direttamente sul gameplay o sulle prestazioni di gioco. Quindi, dovresti tenere la tua console PS4/PS5 in un luogo ben ventilato per verificare se c'è un problema di surriscaldamento o meno.
Il corretto flusso d'aria e il luogo o la temperatura più freschi all'interno della stanza potrebbero aiutare la console PS4/PS5 a funzionare meglio. Mantenere la console in un'area congestionata o direttamente sotto la luce del sole può creare problemi.
7. Controlla la TV o il monitor
Un altro possibile motivo alla base del ritardo del gioco PUBG sulla console PS4/PS5 è che la TV o il monitor potrebbero avere alcuni problemi con la frequenza di aggiornamento dello schermo. Forse un problema tecnico temporaneo o il problema della frequenza di aggiornamento sulla console PS4/PS5 potrebbe causare alcuni problemi.
8. Controlla la porta HDMI
Si consiglia inoltre di controllare correttamente la porta HDMI sia della console che del dispositivo di visualizzazione perché un disallineamento o persino particelle di polvere possono facilmente causare problemi di connettività di qualsiasi tipo. Prova a rimuovere delicatamente il cavo HDMI e poi soffia un po' d'aria con forza per rimuovere sporco/polvere dalla porta HDMI.
9. Controlla lo spazio libero su disco rigido
A volte avere poco spazio di archiviazione sul disco rigido può anche innescare problemi di avvio dell'applicazione oltre a problemi tecnici, caricamento lento, ritardi, problemi grafici, ecc. Dovresti sempre controllare lo spazio di archiviazione libero sul disco rigido prima di arrivare a qualsiasi altra conclusione. Se lo spazio di archiviazione gratuito è troppo basso, assicurati di disinstallare i giochi o altre applicazioni non necessari dalla tua console PlayStation e verifica nuovamente il problema di lacerazione dello schermo.
10. Espelli il disco del gioco e puliscilo delicatamente
Se nel caso stai utilizzando l'edizione su disco della console PlayStation, conservare e utilizzare i dischi fisici è piuttosto difficile lavoro perché qualsiasi tipo di graffio o danno fisico, o persino particelle di polvere, può facilmente rovinare il disco e la tua esperienza di gioco pure. Pertanto, si consiglia di espellere semplicemente il disco del gioco e pulirlo delicatamente utilizzando un panno in microfibra per rimuovere macchie e sporco, quindi provare a inserire nuovamente il disco per verificare il problema.
11. Prova a giocare a un altro gioco su PS4/PS5
A volte i giochi per PlayStation potrebbero non funzionare correttamente, il che è un po' una delusione. Assicurati di giocare a un altro gioco sulla console PS4/PS5 per verificare il problema o attendi un po' di tempo prima di riprovare.
12. Cancella dati di gioco PUBG
Sembra che cancellare i dati salvati del gioco sulla console possa anche risolvere diversi problemi con l'avvio del gioco o il gameplay. Puoi provarlo:
- Vai a Impostazioni > Seleziona Gestione dei dati salvati dell'applicazione.
- Scegli uno dei due Archiviazione di sistema O Archiviazione in rete O Archiviazione USB > Seleziona Eliminare.
- Seleziona il PUBG gioco> Seleziona i file che desideri eliminare o semplicemente Seleziona tutto.
- Infine, seleziona Eliminare > Seleziona OK per confermare l'incarico.
- Al termine, riavvia la console per verificare il problema dello sfarfallio dello schermo di PUBG sulla console PS4/PS5.
13. Ricostruisci il database
La ricostruzione del database sulla tua console PlayStation può risolvere rapidamente potenziali problemi o errori. Fare così:
- Spegni completamente la console. Scollega il cavo di alimentazione dalla console e attendi circa 2-3 minuti.
- Ora, collega il cavo di alimentazione e accendilo per cancellare automaticamente i dati memorizzati nella cache dal sistema.
Controlla se questo problema è stato risolto con il PUBG Rimani umano gioco o no. In caso contrario, seguire i passaggi successivi di seguito.
- Ora, tieni premuto il pulsante di accensione sulla console PlayStation finché non senti 2 bip. [Il secondo bip suonerà dopo sette secondi]
- La console si avvierà in modalità provvisoria > Collega il controller all'USB con la console e premi il pulsante PS sul controller.
- Successivamente, otterrai un'opzione chiamata Ricostruisci il database.
- Selezionare Ricostruisci il database e confermare l'attività.
- Potrebbe volerci del tempo a seconda della dimensione dei dati del disco rigido. Abbi un po' di pazienza.
- Una volta fatto, riavvia il sistema normalmente.
14. Reimposta a fondo la tua console
Nella maggior parte dei casi, l'esecuzione dell'hard reset della tua console può risolvere anomalie del sistema o problemi con i dati della cache dal gioco stesso. Fare così:
- Spegni prima la tua console PlayStation 4 o PlayStation 5.
- Una volta spenta la console, tieni premuto il tasto Energia pulsante sulla console finché non si sentono due bip entro un paio di secondi.
- Qui vedrai due opzioni di ripristino tra cui scegliere.
- Seleziona l'opzione necessaria per ripristinare la tua console PlayStation.
- Attendi il completamento del processo, quindi assicurati di accedere all'account PlayStation.
- Infine, installa il gioco PUBG e prova a eseguirlo.
15. Non mettere in modalità di riposo
Come metodo bonus assicurati di non mettere la tua console in modalità di riposo perché potrebbe causare problemi al sistema o entrare completamente in modalità di riposo. Quindi, durante le sessioni di gioco, non metterti in modalità riposo. Fare così:
- Vai alla PS5 Impostazioni menu > Apri il Risparmio energetico scheda.
- Selezionare Imposta il tempo prima che PS4/PS5 entri in modalità di riposo.
- Impostato Non mettere in modalità di riposo > Riavvia la console per applicare le modifiche.
Correzione: lacerazione dello schermo PUBG su console Xbox
Se stai utilizzando la console di gioco Xbox e stai affrontando il problema dello strappo dello schermo con il gioco PUBG, assicurati di seguire i metodi seguenti.
1. Controlla gli aggiornamenti di sistema
Ti consigliamo vivamente di verificare la presenza di aggiornamenti di sistema sulla console Xbox prima di passare a qualsiasi altro entrare in qualsiasi altra soluzione alternativa perché una versione del sistema obsoleta può innescare problemi relativi allo schermo qualunque cosa. Fare così:
- premi il Pulsante Home sulla console Xbox per aprire il menu Dashboard.
- Ora seleziona Impostazioni dalla parte inferiore del menu > Seleziona Tutte le impostazioni.
- Scegliere di Sistema > Seleziona Aggiornamenti.
- Selezionare Aggiorna console (se disponibile) > Segui le istruzioni sullo schermo per completare il processo di aggiornamento.
- Al termine, assicurati di riavviare la console per applicare le modifiche.
2. Aggiorna PUBG
Dovresti anche aggiornare la versione del gioco sulla tua console per assicurarti che non ci siano problemi con i file di gioco. Un gioco obsoleto o corrotto può facilmente innescare più problemi di qualsiasi tipo. Fare così:
- Vai al I miei giochi e app sezione del menu Dashboard.
- Selezionare Maneggio > Vai a Aggiornamenti.
- Se tuo PUBG Il gioco ha aggiornamenti disponibili, puoi trovarli facilmente.
- Assicurarsi di selezionare il processo di aggiornamento e premere il UN pulsante sul controller per avviarlo.
Nota: Vale la pena consigliare di andare al Impostazioni page > Scegli di Sistemi > Seleziona Aggiornamenti per aggiornare automaticamente il gioco ogni volta che la console è connessa a Internet.
3. Spegnere e riaccendere la console Xbox
Vale la pena ricordare di eseguire un metodo di ciclo di accensione sulla console Xbox per assicurarsi che non vi siano problemi con il firmware o il problema tecnico del dispositivo. Un normale riavvio potrebbe non funzionare nella maggior parte dei casi e richiede un processo di ciclo di alimentazione per eliminare anomalie temporanee o problemi con i dati della cache. Per fare questo:
- Spegni la console Xbox > Scollega il cavo di alimentazione dalla console e dalla fonte di alimentazione.
- Ora, attendi circa 30 secondi, quindi ricollega il cavo di alimentazione.
- Assicurati di accendere la console Xbox e controlla se il problema dello sfarfallio dello schermo è stato risolto o meno.
4. Reinstalla il gioco
Dovresti anche provare a disinstallare e reinstallare il gioco PUBG sulla tua console Xbox. Una volta terminato, assicurati di reinstallarlo sulla console Xbox per evitare problemi relativi al gioco. Per fare questo:
- premi il Pulsante dell'Xbox sul controller per aprire il menu Guida.
- Selezionare I miei giochi e app > Colpisci Vedi tutto > Scegli di Giochi.
- Quindi selezionare il Pronto a installare scheda > Seleziona Coda.
- Seleziona il PUBG gioco che stai tentando di reinstallare.
- Ora, premi il Pulsante Menù sul tuo controller.
- Selezionare Gestisci gioco e componenti aggiuntivi O Gestisci app.
- Scegliere PUBG > Seleziona Disinstalla tutto.
- Assicurati di selezionare Disinstalla tutto per confermare l'incarico.
- Attendere il completamento del processo di disinstallazione.
- Riavvia il sistema per applicare le modifiche.
- Quindi premere il Pulsante dell'Xbox sul controller per aprire nuovamente il menu Guida.
- Colpo I miei giochi e app > Seleziona Vedi tutto > Vai a Giochi.
- Seleziona il Pronto a installare scheda > Colpisci Installare per PUBG.
- Attendere il processo di installazione e quindi riavviare la console.
5. Ripristina la console
Se i metodi di cui sopra non hanno funzionato per te, assicurati di seguire i passaggi seguenti per ripristinare semplicemente la console manualmente. In questo modo, puoi facilmente eliminare problemi di sistema o problemi di dati della cache dalla tua console. Fare così:
- premi il Pulsante dell'Xbox sul controller per aprire il menu Guida.
- Selezionare Profilo e sistema > Vai a Impostazioni > Seleziona Sistema.
- Vai a Informazioni sulla console > Seleziona Reimposta console.
- Riceverai un messaggio come Reimpostare la tua console?
- Qui dovresti selezionare Ripristina e rimuovi tutto. [Questo eliminerà tutti i dati dell'utente inclusi account, giochi salvati, impostazioni, tutte le app e i giochi installati, ecc.]
- Anche se puoi scegliere di farlo Ripristina e mantieni i miei giochi e app, nella maggior parte dei casi potrebbe non risolvere il problema.
- Dopo aver selezionato l'opzione, la console Xbox avvia l'eliminazione e il ripristino delle impostazioni predefinite di fabbrica del sistema.
- Attendere il completamento del processo, quindi riavviare la console.
Questo è tutto, ragazzi. Supponiamo che questa guida ti sia stata utile. Per ulteriori domande, puoi commentare di seguito.


![Cos'è MicroG? Un'alternativa perfetta di Gapps [Come installare]](/f/67a414b0d65ff55c077250ca315a87dc.jpg?width=288&height=384)
