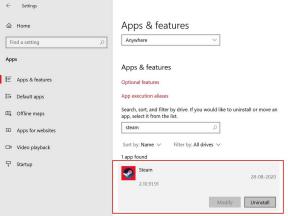Correzione: dicembre senza audio
Miscellanea / / April 29, 2023
DICEMBRE è un gioco di ruolo d'azione Hack & Slash che ha ricevuto recensioni contrastanti su più piattaforme. È un titolo RPG ispirato a Diablo che può essere giocato su dispositivi mobili e PC. Nel frattempo, alcuni giocatori di Undecember segnalano problemi audio come il taglio, il suono scoppiettante, l'audio non funzionante, il suono sibilante, ecc. Per risolvere questo problema, abbiamo restituito una risoluzione dettagliata dei problemi qui.
Come sappiamo, la maggior parte dei bug o problemi di gioco dovrebbero essere risolti facilmente. Nel frattempo, è molto probabile che tu stia incontrando estremamente il problema audioe ci sono anche alcune soluzioni alternative.

Contenuto della pagina
-
Correzione: audio di dicembre non funzionante o problema audio scoppiettante
- 1. Ripara i file di gioco
- 2. Disabilita il driver audio Nahimic
- 3. Aggiorna i driver audio
- 4. Reinstalla i driver audio
- 5. Rimuovi Undecember Config
- 6. Controllare i cavi dell'uscita audio
- 7. Scollega le altre periferiche
- 8. Prova altri altoparlanti o cuffie
- 9. Spegnere e riaccendere il PC
- 10. Disattiva Windows Sonic o Spatial Sound
- 11. Ripristina il BIOS
- 12. Aggiorna il BIOS
Correzione: audio di dicembre non funzionante o problema audio scoppiettante
I giocatori interessati hanno fatto un rapporto su Reddit secondo cui mentre giocavano sulla console, le cuffie si accendevano, ma non sentivano quasi nient'altro. Sembra che tutto venga ovattato e mescolato con un volume più basso. Rovina l'esperienza di gioco e nient'altro. Allo stesso tempo, alcuni giocatori hanno anche affermato che non ci sono problemi con le cuffie ad eccezione degli altoparlanti.
1. Ripara i file di gioco
Innanzitutto, dovresti provare a riparare i file di gioco nel client Steam per verificare se il problema è stato risolto. A volte possono esserci problemi con file di gioco corrotti o mancanti. Fare così:
- Aprire Vapore > Vai a Biblioteca.
- Fare clic con il pulsante destro del mouse sul Dicembre gioco.
- Clicca su Proprietà > Vai al File locali scheda.
- Selezionare Verifica l'integrità dei file di gioco...
- Questo processo inizierà a essere verificato e potrebbe richiedere del tempo per essere completato.
- Al termine, chiudi il client Steam e riavvia il computer per applicare le modifiche.
2. Disabilita il driver audio Nahimic
Nahimic è un driver audio selezionato dal produttore del tuo PC per offrirti un'esperienza audio ottimizzata su laptop, schede madri e altro ancora. È un driver affidabile progettato per ottimizzare e mettere a punto le prestazioni audio del tuo computer.
Annunci
- Dovrai andare su Task Manager (Ctrl + Maiusc + Esc), quindi andare su Avvio.
- Ora disabilita il driver audio Nahimic dall'elenco.
- Infine, riavvia il computer per verificare se il problema è stato risolto.
3. Aggiorna i driver audio
Vale la pena ricordare che gli utenti di Realtek Audio Driver possono accedere facilmente a questo link dell'articolo scarica e installa l'ultima versione del driver audio per la tua scheda madre o laptop specifico modello. Inoltre, puoi seguire i passaggi seguenti per aggiornare il driver grafico attivo sul tuo computer Windows.
- premi il Windows+X chiavi per aprire il Menu di collegamento rapido.
- Ora, fai clic su Gestore dispositivi per aprirlo > Doppio click SU Controller audio, video e di gioco.
- Fare clic con il pulsante destro del mouse sul dispositivo audio attivo o problematico > Seleziona Aggiorna driver.
- Clicca su Cerca automaticamente i driver > Attendere il completamento del processo.
- Se è disponibile un aggiornamento, il sistema lo verificherà automaticamente e installerà l'aggiornamento.
- Al termine, assicurati di riavviare il sistema per applicare le modifiche.
4. Reinstalla i driver audio
Forse, il driver audio sul tuo computer è stato danneggiato o mancante per qualche motivo imprevisto. Ora, se anche tu ti senti allo stesso modo, assicurati di reinstallare i driver audio sul PC seguendo i passaggi seguenti:
- premi il Windows+X chiavi per aprire il Menu di collegamento rapido.
- Ora, fai clic su Gestore dispositivi per aprirlo > Doppio click SU Controller audio, video e di gioco.
- Fare clic con il pulsante destro del mouse sul dispositivo audio attivo o problematico > Seleziona Disinstalla dispositivo.
- Clicca su Disinstalla di nuovo per confermare l'attività > Attendi il completamento del processo.
- Al termine, assicurati di riavviare il computer per applicare le modifiche.
- Dopo il riavvio, il sistema Windows reinstallerà automaticamente il driver o il dispositivo audio mancante (se connesso).
Tuttavia, se non viene installato automaticamente dal sistema, annotare il numero del modello del computer o il file numero di modello della scheda madre e visitare direttamente il sito Web del produttore ufficiale per scaricare e installare l'audio più recente autista.
5. Rimuovi Undecember Config
Sarebbe meglio se provassi a rimuovere il file Undecember Config sul tuo PC per verificare il problema e se è stato risolto o meno. Fare così:
Annunci
- Vai su Esplora file (questo PC)> Vai all'unità C: (dove hai installato il gioco).
- Ora, vai alla directory specifica - username\documents\Undecember\settings ed elimina il file di configurazione di Undecember.
- Al termine, riavvia il PC per applicare le modifiche.
6. Controllare i cavi dell'uscita audio
Controlla il dispositivo di uscita audio e i cavi per vedere se sono collegati correttamente e inseriti nella porta valida. È una cosa abbastanza semplice ma efficace perché a volte gli utenti possono dimenticare o fare molti errori.
7. Scollega le altre periferiche
Vale anche la pena menzionare la disconnessione di altre periferiche per verificare nuovamente il problema. Prova a utilizzare un numero minimo di dispositivi USB esterni per verificare quale sia la causa del problema.
8. Prova altri altoparlanti o cuffie
Assicurati di provare altri altoparlanti o cuffie con il tuo computer mentre giochi a Undecember per verificare se c'è un problema con l'altoparlante o l'auricolare esistente.
Annunci
9. Spegnere e riaccendere il PC
A volte l'esecuzione di un ciclo di spegnimento del PC può risolvere più problemi con il gioco. Fare così:
- Assicurarsi di spegnere il PC e scollegare il cavo di alimentazione.
- Attendere circa un minuto e quindi accendere il computer per verificare il problema.
10. Disattiva Windows Sonic o Spatial Sound
Se il tuo desktop o laptop ha la funzione Windows Sonic o Spatial Sound, assicurati di disabilitarla seguendo i passaggi seguenti:
- Fare clic sul menu Start > Vai a Impostazioni > Fare clic su Sistema.
- Ora, fai clic su Suono> Seleziona Impostazioni correlate.
- Vai al pannello di controllo del suono e seleziona un dispositivo di riproduzione.
- Successivamente, seleziona Proprietà > Seleziona suono spaziale.
- Nel formato Spatial Sound, seleziona Windows Sonic per cuffie.
- Infine, seleziona Applica e riavvia il PC per modificare gli effetti.
11. Ripristina il BIOS
Se nel caso, il ripristino della funzione di overclock non funziona per te, assicurati di provare a ripristinare anche il menu BIOS/UEFI. Utilizzando la stessa procedura descritta sopra, avvia il menu BIOS/UEFI. Quindi trova il ripristino delle impostazioni del BIOS o la configurazione del BIOS predefinita e selezionalo per confermare. Al termine, riavvia il PC.
12. Aggiorna il BIOS
Sono disponibili online numerose scorciatoie e tutorial approfonditi per aggiornare in modo sicuro il BIOS/UEFI del sistema Windows in base al marchio della scheda madre senza alcun problema. Come l'aggiornamento di Windows, anche l'aggiornamento del BIOS è utile e necessario per correggere molti arresti anomali o errori.
Questo è tutto, ragazzi. Supponiamo che questa guida ti sia stata utile. Per ulteriori domande, puoi commentare di seguito.