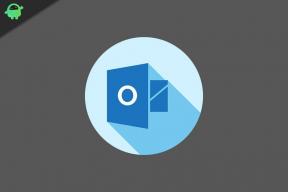Correzione: sfarfallio e lacerazione dello schermo di God of War Ragnarok su PS4 e PS5
Miscellanea / / April 29, 2023
God of War Ragnarök è un videogioco di azione e avventura sviluppato da Santa Monica Studio e pubblicato da Sony Interactive Entertainment. Il gioco è ora rilasciato per PS4 e PS5 a livello globale, ma è molto probabile che alcuni giocatori stiano affrontando The Last of Us Part 1 Sfarfallio dello schermo e problemi di tearing sulle loro console PS4/PS5.
Ora, se anche tu sei una delle vittime, puoi seguire questa guida alla risoluzione dei problemi per risolverlo. Alcuni orgogliosi utenti di console PS4/PS5 potrebbero pensare che anche una potente console di gioco di nuova generazione della famiglia PlayStation debba affrontare molteplici problemi con i videogiochi. Ma il tuo gioco potrebbe essere in conflitto con il firmware della console o con impostazioni errate, che ti preoccupano molto. Quindi, senza perdere altro tempo, entriamoci dentro.

Contenuto della pagina
-
Correzione: sfarfallio e lacerazione dello schermo di The Last of Us Part 1 su PS4/PS5
- 1. Riavvia la console PS4/PS5
- 2. Spegnere e riaccendere la console PS4/PS5
- 3. Avvia PS4/PS5 in modalità provvisoria
- 4. Prova a modificare la velocità di trasferimento video 4K
- 5. Regola le impostazioni dello schermo e del video su PS4/PS5
- 6. Verificare la presenza di cavo HDMI difettoso
- 7. Aggiorna il firmware PS4/PS5
- 8. Controlla l'aggiornamento del firmware del monitor o della TV
- 9. Controlla l'aggiornamento di The Last of Us (Parte 1).
- 10. Cancella i dati di gioco di The Last of Us Parte 1
- 11. Ricostruisci database (PS4/PS5)
- 12. Non mettere in modalità di riposo
- 13. Contatta l'assistenza PlayStation
Correzione: sfarfallio e lacerazione dello schermo di The Last of Us Part 1 su PS4/PS5
Secondo diversi rapporti online, il gioco The Last of Us Part 1 sta riscontrando problemi di sfarfallio o lacerazione dello schermo a causa dei conflitti relativi ai file di gioco sulla console PS4/PS5. Fortunatamente, alcune possibili soluzioni alternative menzionate di seguito dovrebbero risolvere il problema per te. assicurati di seguire tutti i metodi fino a quando il problema non viene risolto perché anche una semplice soluzione alternativa può aiutarti.
1. Riavvia la console PS4/PS5
Prima di passare a qualsiasi altra risoluzione dei problemi, dovresti riavviare manualmente la console PS4/PS5 per assicurarti che ci sia o meno un problema tecnico temporaneo del sistema. A volte un normale riavvio può risolvere diversi problemi. Fare così:
- Tocca il pulsante X sul controller DualSense per PlayStation 5 sull'icona del menu di accensione.
- Scegli la terza opzione Riavvia PS4/PS5 e conferma utilizzando il controller per riavviarlo.
2. Spegnere e riaccendere la console PS4/PS5
Se tutti i cavi della console funzionano correttamente, assicurati di eseguire un metodo di spegnimento e riaccensione sulla tua console PS4/PS5 seguendo i passaggi seguenti:
Annunci
- Spegni completamente la console PS4/PS5 tenendo premuto il pulsante di accensione per alcuni secondi.
- Successivamente, attendi che l'indicatore LED smetta di lampeggiare > Rimuovi il cavo di alimentazione dalla console.
- Dovrai attendere altri 20 minuti > Ricollega il cavo di alimentazione e accendi la console.
3. Avvia PS4/PS5 in modalità provvisoria
La modalità provvisoria è una delle modalità di ripristino o accessibilità sulla console PlayStation per eseguire il debug di problemi problematici o installare facilmente programmi. Puoi seguire i passaggi seguenti per avviare la tua console PS4/PS5 in modalità provvisoria:
- Spegni la tua console PS4/PS5 tenendo premuto il pulsante di accensione sulla console per tre secondi.
- L'indicatore di alimentazione lampeggerà per alcuni istanti e poi si spegnerà.
- Ora assicurati di tenere premuto di nuovo il pulsante di accensione.
- Rilascia il pulsante di accensione quando senti il secondo segnale acustico, che si sentirà dopo sette secondi dal primo segnale acustico.
- Al termine, collegare il controller con il cavo USB > Premere il PS pulsante sul controller.
Puoi riavviare la console se desideri tornare alla modalità normale o uscire dalla modalità provvisoria.
4. Prova a modificare la velocità di trasferimento video 4K
Vale anche la pena modificare la velocità di trasferimento video 4K sulla console PS4/PS5 per ridurre completamente il problema dello sfarfallio o dello strappo dello schermo. Per fare questo:
- Vai al Impostazioni menu sulla tua PS4/PS5 > Scegli Schermo e video.
- Selezionare Uscita video dal riquadro di sinistra.
- Ora, imposta il tuo Velocità di trasferimento video 4K A -1 > Riavvia la console per applicare le modifiche.
Se nel caso, il problema continua a darti fastidio, puoi provare a modificare la velocità di trasferimento in -2 valore e riavviare la console.
Annunci
5. Regola le impostazioni dello schermo e del video su PS4/PS5
Più utenti PS4/PS5 hanno trovato utile questo metodo modificando la risoluzione del display, disabilitando HDCP e HDR, modificando le impostazioni RGB, ecc. Inoltre, se la TV o il monitor supporta la modalità HDR, prova a disattivarla.
Disabilita l'HDR:
- Vai alla tua PS4/PS5 Impostazioni > Scegli Schermo e video.
- Selezionare Uscita video dal riquadro di sinistra.
- Cambiare il HDR opzione a Spento.
Disattiva HDCP:
Annunci
- Vai alla tua PS4/PS5 Impostazioni > Vai a Sistema.
- Scegliere HDMI dal riquadro di sinistra.
- Spegnere IL Abilita HDCP opzione.
Modifica impostazioni RGB:
- Vai al Impostazioni menu dalla schermata principale di PS4/PS5.
- Vai a Schermo e video > Seleziona Uscita video.
- Seleziona il Gamma RGB opzione in basso.
- Ora seleziona Limitato O Pieno.
Cambia la risoluzione dello schermo:
- Vai a Impostazioni sulla console > Seleziona Schermo e video.
- Selezionare Uscita video dal riquadro di sinistra.
- Tentativo modificare o ridurre la risoluzione dello schermo secondo la tua preferenza.
6. Verificare la presenza di cavo HDMI difettoso
Assicurati di controllare il cavo HDMI difettoso sulla console PS4 / PS5 perché i problemi di connettività o il problema della velocità di trasferimento video con il cavo HDMI potrebbero disturbarti molto. A volte un cavo HDMI incompatibile di un marchio economico locale potrebbe anche entrare in conflitto con la corretta connettività del display. Prova a utilizzare un altro cavo HDMI per verificare il problema.
7. Aggiorna il firmware PS4/PS5
Dovresti anche assicurarti di controllare l'aggiornamento del sistema PlayStation 5 perché una versione del firmware obsoleta può disturbarti molto in termini di prestazioni e esecuzione del programma. Se è disponibile un aggiornamento, assicurati di installare lo stesso seguendo i passaggi seguenti.
- Assicurati che la tua console sia connessa a Internet.
- Vai a Impostazioni nella schermata iniziale di PS4/PS5 > Seleziona Sistema.
- Scegliere Software di sistema > Seleziona Aggiornamento e impostazioni del software di sistema.
- Selezionare Aggiorna il software di sistema > Se è disponibile un aggiornamento, la console PS4/PS5 lo installerà automaticamente.
- Al termine, il sistema della console potrebbe riavviarsi automaticamente per applicare le modifiche.
8. Controlla l'aggiornamento del firmware del monitor o della TV
Se non hai aggiornato il firmware della TV o del monitor per un po' di tempo, è molto probabile che il firmware del tuo dispositivo di visualizzazione diventi abbastanza obsoleto da causare più conflitti di qualsiasi tipo. Sebbene i dispositivi monitor o TV non ricevano aggiornamenti frequenti, alcuni modelli specifici o serie di giochi potrebbero essere eccezionali. I produttori più famosi offrono aggiornamenti software periodici e correzioni di bug sui loro televisori e monitor idonei. Per verificare lo stesso:
- Vai alla tua TV/monitor Impostazioni menù. [Alcuni dispositivi hanno Aiuto o un'opzione di aggiornamento software dedicata]
- Scopri il Di O Aggiornamento software.
- Ora selezionalo per verificare gli aggiornamenti disponibili.
- Se è disponibile un aggiornamento, assicurati di seguire le istruzioni sullo schermo per completare l'aggiornamento.
- L'installazione potrebbe richiedere del tempo e la TV/monitor si riavvierà automaticamente.
9. Controlla l'aggiornamento di The Last of Us (Parte 1).
Annuncio
Una versione del gioco obsoleta può sempre disturbarti più di ogni altra cosa perché potrebbe avere alcuni bug o problemi di stabilità. Pertanto, si consiglia sempre di controllare l'ultimo aggiornamento e installare lo stesso per ottenere stabilità, prestazioni di gioco o nuove funzionalità. Fare così:
- Vai al Biblioteca sezione sulla tua PS4/PS5 > Scegli L'ultimo di noi parte 1 gioco.
- premi il Opzioni pulsante > Seleziona Ricerca aggiornamenti.
- Se è disponibile un aggiornamento, assicurati di installare l'aggiornamento.
- Al termine, riavvia la console per applicare le modifiche.
10. Cancella i dati di gioco di The Last of Us Parte 1
Principalmente i problemi con i dati di gioco danneggiati o i dati temporanei della cache possono disturbarti con l'avvio del gioco e lo sfarfallio dello schermo. È meglio cancellare i dati di gioco sulla console PS4/PS5 seguendo i passaggi seguenti per verificare il problema.
- Vai a Impostazioni sulla console PS4/PS5 > Seleziona Gestione dei dati salvati dell'applicazione.
- Scegli uno dei due Archiviazione di sistema O Archiviazione in rete O Archiviazione USB > Seleziona Eliminare.
- Selezionare L'ultimo di noi parte 1 gioco> Seleziona i file che desideri eliminare o semplicemente Seleziona tutto.
- Scegliere Eliminare > Seleziona OK per confermarlo.
- Al termine, riavvia la console PS4/PS5 per applicare le modifiche.
11. Ricostruisci database (PS4/PS5)
A volte la ricostruzione del database della console può anche risolvere rapidamente il problema relativo al sistema. È possibile seguire i passaggi seguenti per farlo:
- Spegni la tua console PS4/PS5 e scollega il cavo di alimentazione dalla console.
- Assicurarsi di attendere circa 2-3 minuti > Collegare il cavo di alimentazione.
- Accendi la console e poi Cancella i dati memorizzati nella cache automaticamente.
Controlla se il problema è stato risolto o meno. In caso contrario, puoi seguire i passaggi successivi di seguito.
- Tenere premuto il Pulsante di accensione sulla console PlayStation 5 finché non senti 2 bip. [Il secondo bip suonerà dopo sette secondi]
- La console si avvierà in modalità provvisoria > Connetti il controller all'USB con la console.
- premi il Pulsante PS sul controller > Seleziona Ricostruisci il database e confermare l'attività.
- Potrebbe anche volerci del tempo a seconda delle dimensioni dei dati del disco rigido. Quindi, aspettalo.
- Una volta fatto, riavvia la console.
12. Non mettere in modalità di riposo
Per impostazione predefinita, il sistema della console PS4/PS5 può utilizzare la modalità di riposo dopo un periodo di inattività per risparmiare energia. È anche considerata la modalità di sospensione. Assicurati di non mantenere la tua console PlayStation in modalità di riposo perché potrebbe causare alcuni problemi con l'avvio del gioco o conflitti di schermo nel gioco. Fare così:
- Vai su PS4/PS5 Impostazioni menu > Apri il Risparmio energetico opzione.
- Selezionare Imposta il tempo prima che PS4/PS5 entri in modalità di riposo.
- Impostato Non mettere in modalità di riposo > Riavvia la console per applicare le modifiche.
13. Contatta l'assistenza PlayStation
Se nessuno dei metodi ha funzionato per te, assicurati di farlo contatta il supporto PlayStation per ulteriore assistenza. È necessario creare un ticket di supporto per lo stesso e fornire le informazioni richieste in modo che il problema possa essere esaminato correttamente.
Questo è tutto, ragazzi. Supponiamo che questa guida ti sia stata utile. Per ulteriori domande, puoi commentare di seguito.