Come inviare iMessage su iPhone 11, 11 Pro e 11 Pro Max
Miscellanea / / August 05, 2021
Se non lo sai, iMessage è un'applicazione / servizio di messaggistica di chat istantanea sviluppato dalla stessa Apple. La parte migliore dei servizi Apple è che funzionano tutti molto bene sulla maggior parte dei dispositivi Apple, indipendentemente dal fatto che utilizzi un iPhone o iPad o Apple Watch o Mac. Ecco perché le persone amano i dispositivi Apple e il loro ecosistema. Utilizzando l'app iMessage, puoi inviare o ricevere messaggi di testo, file multimediali e così via a un altro utente iMessage. Controlla la semplice guida su Come inviare iMessage su iPhone 11, 11 Pro e 11 Pro Max.
L'app iMessage funziona su una connessione Internet utilizzando Wi-Fi o dati mobili. I messaggi sono sempre crittografati e appaiono nelle bolle di testo blu che sembrano anche interessanti e facili da capire. La parte migliore è che non hai bisogno di un pacchetto SMS o del saldo dell'account per inviare messaggi tramite iMessage. Attualmente, Google sta anche cercando di implementare la funzionalità di messaggistica RCS sulla maggior parte dei dispositivi Android con l'aiuto di operatori di telefonia mobile. L'iMessage può anche essere sincronizzato con il tuo account iCloud.
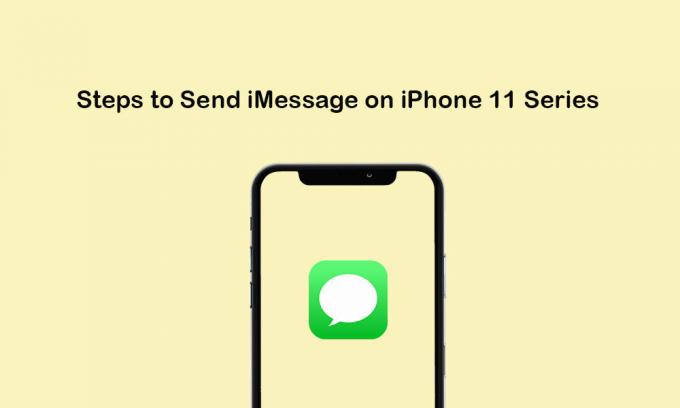
Sommario
- 1 Inizia con iMessage
- 2 Configura iMessage sul tuo iPhone 11/11 Pro / 11 Pro Max
- 3 Passaggi per inviare iMessage su iPhone 11, 11 Pro e 11 Pro Max
- 4 Passaggi per inviare iMessage di gruppo dal tuo iPhone serie 11
- 5 Passaggi per eliminare un iMessage dal tuo iPhone 11/11 Pro / 11 Pro Max
Inizia con iMessage
iMessage non viene fornito con la pre-abilitazione sui dispositivi iOS. Pertanto, gli utenti devono abilitarlo manualmente durante la configurazione del dispositivo. Se hai saltato il processo di configurazione di iMessage nella fase iniziale, devi attivarlo in seguito tramite Impostazioni (se desideri utilizzare iMessage).
Ci sono alcune delle informazioni menzionate di seguito:
- iMessage funziona completamente su Wi-Fi o connessione dati mobili se inviato tramite dispositivo iOS o altri dispositivi Apple.
- Se hai inviato iMessage a un dispositivo non Apple, verrà fatturato in base agli addebiti SMS.
- Per utilizzare completamente iMessage è necessario un ID Apple valido o un numero di cellulare valido.
- Ci sono due colori disponibili come per iMessage, il colore sarà blu. Mentre gli SMS / MMS standard verranno visualizzati in colore verde.
- L'icona della bolla indicherà che il destinatario sta digitando.
- Se nel caso, iMessage non viene consegnato, verrà visualizzata un'icona esclamativa rossa.
Configura iMessage sul tuo iPhone 11/11 Pro / 11 Pro Max
- Dalla schermata Home, vai su Impostazioni iPhone.
- Tocca Messaggi >> Attiva "IMessage" toggle.
- Scorri verso il basso e attiva / disattiva il file "Invia come SMS" opzione. Dopo aver abilitato questa opzione, il tuo iMessage verrà inviato tramite messaggio di testo se il servizio è disponibile o non ci sarà connessione a Internet.
- È inoltre possibile selezionare "Modalità immagine di bassa qualità" per ridurre l'utilizzo dei dati mobili. Ma se utilizzi sempre il Wi-Fi, questa opzione non sarà richiesta.
- Ora vai all'app iMessage e inizia a usarla.
Passaggi per inviare iMessage su iPhone 11, 11 Pro e 11 Pro Max
SMS / MMS funziona sempre automaticamente a seconda delle impostazioni di rete, delle impostazioni dell'operatore, dei piani dell'operatore e altro ancora. Generalmente, un iMessage è considerato come un messaggio di testo quando si tratta di dispositivi Apple da Apple. Ma per i dispositivi non Apple, iMessage diventerà SMS / MMS.
Ora, diamo una rapida occhiata ai passaggi per inviare iMessage sui dispositivi della serie iPhone 11.
- Dalla schermata Home su iPhone, tocca l'app Messaggi.
- Ora, per comporre un messaggio, tocca il pulsante Nuovo messaggio (
 ) situata nell'angolo in alto a destra dello schermo.
) situata nell'angolo in alto a destra dello schermo. - Toccare l'icona (+) per scegliere un contatto o inserire manualmente un numero di telefono o un indirizzo e-mail. Puoi anche inviare il messaggio a più destinatari.
- Digita il contenuto del messaggio >> Tocca l'icona Invia per inviare il messaggio.
- Questo è tutto.
Nota:
Puoi anche inviare foto o video o messaggi audio o eventuali allegati di app.
- Tocca l'icona Fotocamera per allegare foto e video.
- Tocca l'icona Microfono per inviare un messaggio audio.
- Puoi toccare l'icona dell'App Store per inviare anche gli allegati dell'app.
Passaggi per inviare iMessage di gruppo dal tuo iPhone serie 11
Come suggerisce il nome, utilizzando iMessage, puoi anche inviare messaggi di gruppo. Include l'invio o la ricezione di foto, video, messaggi audio, condivisione della posizione, ecc. Puoi anche aggiungere o rimuovere persone dal gruppo, disattivare le notifiche e persino lasciare il gruppo proprio come le altre applicazioni di chat. Quindi, esaminiamo i passaggi seguenti per inviare iMessage.
- Dalla schermata Home, tocca l'app Messaggi.
- Seleziona il nuovo messaggio (
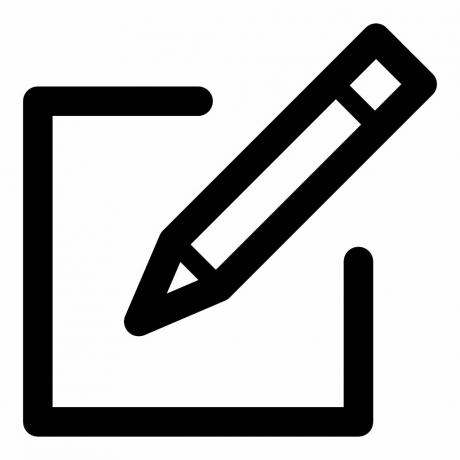 ) icona.
) icona. - Quindi, tocca l'icona (+) per aggiungere destinatari dai tuoi contatti o aggiungere manualmente numeri di telefono o indirizzi e-mail.
- Ora, digita il tuo messaggio e tocca l'icona Invia.
Nota:
Quando invii un MMS dal tuo iPhone, controlla se la funzione di messaggistica MMS è abilitata o meno. Vai alle Impostazioni del dispositivo >> Messaggi >> abilita la messaggistica MMS.
Passaggi per eliminare un iMessage dal tuo iPhone 11/11 Pro / 11 Pro Max
Se desideri liberare spazio o semplicemente rimuovere i messaggi meno recenti non necessari, puoi seguire i passaggi seguenti per eliminare i messaggi.
- Tocca l'app Messaggi >> seleziona i messaggi dall'elenco.
- Quindi, tocca Altro >> tocca Elimina per confermare.
- Se desideri eliminare tutti i messaggi, seleziona Elimina tutto.
- Puoi anche eliminare un thread di messaggi semplicemente trascinando il thread sul lato sinistro.
- Apparirà l'opzione Elimina >> Tocca Elimina e tocca nuovamente Elimina per confermare.
Nota:
È possibile ripristinare i messaggi eliminati solo dal backup.
Questo è tutto, ragazzi. Ci auguriamo che tu abbia trovato utile questa guida. Per qualsiasi domanda, sentiti libero di chiedere nei commenti qui sotto.
Subodh ama scrivere contenuti che siano legati alla tecnologia o altro. Dopo aver scritto su un blog tecnologico per un anno, si appassiona. Ama giocare e ascoltare musica. A parte il blogging, crea dipendenza dalle build di PC da gioco e dalle perdite di smartphone.

![Come installare Stock ROM su Mifaso C96 [File firmware / Unbrick]](/f/772eaefefbd127523eb6bf2c56f4a48f.jpg?width=288&height=384)
![Come installare Stock ROM su Tyrrell FQ-068P [File flash firmware]](/f/ea9237d452e9c33b195e9be3d23e1c68.jpg?width=288&height=384)
![Metodo semplice per eseguire il root di Quatro 10 utilizzando Magisk [Non è necessaria la TWRP]](/f/0a5047f4a4df3bf9072b40e0761335fb.jpg?width=288&height=384)