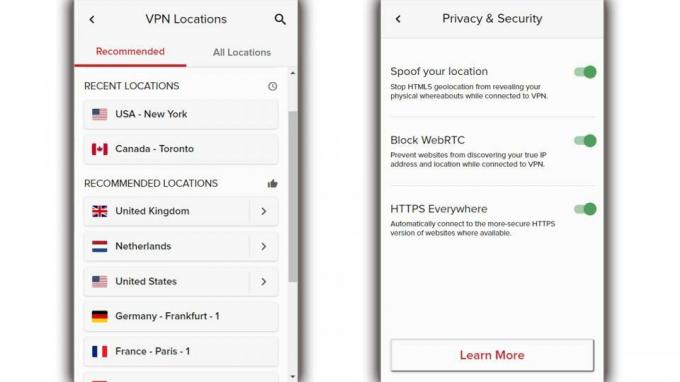Come trovare le immagini della schermata di blocco Spotlight di Windows 10
Miscellanea / / August 04, 2021
Annunci
Windows Spotlight seleziona e scarica la maggior parte delle sue immagini da Bing. È possibile che desideri lo sfondo della schermata di blocco e lo desideri in modo da poterlo impostare come sfondo del desktop. È facile trovare le immagini della schermata di blocco Spotlight di Windows 10 se si conosce il percorso del file.
In questa discussione, discuteremo della funzionalità Windows Spotlight in Windows 10 per la schermata di blocco. Windows Spotlight raccoglie varie immagini dal Web, come sfondi naturali, grandi città, ecc. E le visualizza sulla schermata di blocco di Windows.

Sommario
-
1 Come trovare le immagini della schermata di blocco Spotlight di Windows 10
- 1.1 Passaggio 1: sblocca file, cartelle e unità nascosti
- 1.2 Passaggio 2: individuazione della directory Spotlight di Windows
- 1.3 Passaggio 3: trovare le immagini e rinominarle
- 2 Conclusione
Come trovare le immagini della schermata di blocco Spotlight di Windows 10
Windows Spotlight scarica sicuramente immagini dal Web, ma è nascosto, quindi prima devi rendere visibili tutte le directory. Quindi è possibile individuare la directory Spotlight di Windows e accedere alle immagini. Dopodiché, puoi persino aggiungere le tue immagini alla directory se si tratta di un JPG.
Annunci
Passaggio 1: sblocca file, cartelle e unità nascosti
In primo luogo, apri il file File Explorer facendo clic sull'icona Esplora file sulla barra delle applicazioni, oppure puoi anche cercarlo nella barra di ricerca di Windows e puoi avviare Esplora file dal risultato.
Quindi fare clic sul file Visualizza scheda in Esplora file. Quindi fare clic su Opzioni situato nell'angolo destro della barra degli strumenti della barra multifunzione di Esplora file.

Il Opzioni cartella finestra pop-up. Fare clic sul file Visualizza tab. Quindi nella scheda Visualizza sotto il file Impostazioni avanzate etichetta, fare clic su File e cartelle nascosti e seleziona il file Mostra file, cartelle e unità nascosti opzione. Successivamente, fai clic sul file Applicare per confermare le impostazioni e fare clic su ok per chiuderlo.
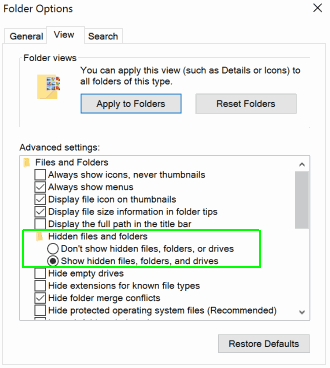
Annunci
Passaggio 2: individuazione della directory Spotlight di Windows
Dopo aver reso visibili tutte le cartelle, i file e le unità nascoste, riapri il File Manager. Quindi vai a Questo PC, apri il tuo Disco locale C: fare clic sul file Utenti cartella. Successivamente, fai clic sulla cartella con il tuo nome utente, Cartella Home [IL TUO NOME UTENTE], e vai a AppData> Pacchetti locali> Microsoft. Finestre. ContentDileveryManager_cw5n1h2txyewy> LocalState> Assets.
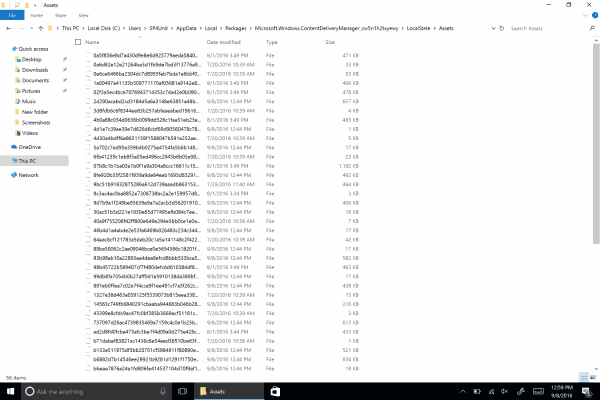
Tutte le immagini saranno nella cartella Asset, ma è un po 'complicato scoprire le immagini perché le immagini sono in un formato diverso.
Passaggio 3: trovare le immagini e rinominarle
Per scoprire le immagini nell'Asset piegato, tutto ciò che devi fare è ordinare i file in base alla dimensione.
Annunci
I file che hanno una dimensione superiore a 500 KB o 1 MB dovrebbero essere le immagini. Copia questi file e incollali in un'altra directory.
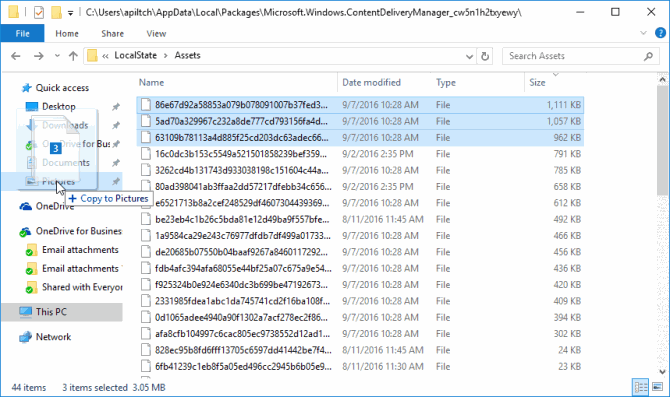
Infine, dovrai modificare il suffisso dei file di immagine. Quindi, fai clic con il pulsante destro del mouse sui file e seleziona Proprietà.
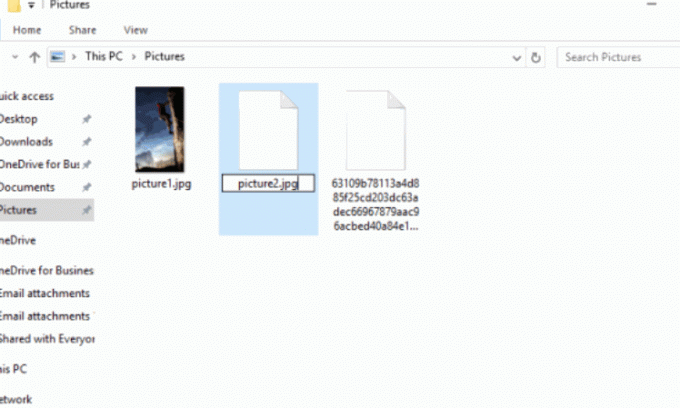
Qui, nell'input Nome, aggiungi semplicemente il file .JPG suffisso e chiuderlo. Oppure puoi anche rinominare il file come al solito facendo due clic su di esso con un ritardo di 1 secondo e cambiando il suffisso del file in .JPG.
Conclusione
Sono sicuro che ora comprendi appieno come individuare e trovare le immagini della schermata di blocco Spotlight di Windows 10. Se vuoi aggiungere le tue foto al catalogo, puoi aggiungere anche quello. Assicurati solo di aggiungere immagini di alta qualità, in modo che appaia bellissima sulla schermata di blocco del tuo computer.
Scelta dell'editore:
- I 5 migliori mouse compatibili con Android nel 2020
- Come risolvere il problema con la condivisione dello schermo di Discord Audio non funzionante?
- Come risolvere il ritardo del Bluetooth su Windows 10
- Risolvi se non riesci a sentire nessuno su Discord
- Come aprire i file .DAT in Windows 10
Rahul è uno studente di informatica con un enorme interesse nel campo degli argomenti di tecnologia e criptovaluta. Trascorre la maggior parte del suo tempo a scrivere o ascoltare musica o viaggiare in luoghi sconosciuti. Crede che il cioccolato sia la soluzione a tutti i suoi problemi. La vita accade e il caffè aiuta.