Come eseguire Android su Linux utilizzando la macchina virtuale
Miscellanea / / August 04, 2021
Annunci
In questa guida, ti mostreremo i passaggi per eseguire Android su Linux con l'aiuto di Virtual Machine. Anche se il suddetto compito potrebbe essere eseguito anche dagli emulatori, i risultati sono stati molto migliori con la VM, sia in termini di prestazioni che di funzionalità. Ora esaminiamo le parti "perché" e "come" di questa guida. Uno dei maggiori vantaggi per cui vorresti eseguire quanto sopra è il fatto che potresti eseguire le tue app e giochi Android preferiti direttamente sulla tua configurazione Linux.
Per quanto riguarda il modo in cui questa attività verrebbe eseguita, beh, useremmo una macchina virtuale e un'immagine ISO di Android-x86. Al momento della scrittura, Android Pie 9.0 era l'ultima immagine disponibile. Quindi dovremmo portare questa build stessa. Sebbene gli interi passaggi possano sembrare scoraggianti all'inizio, gli sforzi valgono i premi. Quindi, detto questo, andiamo avanti con la guida su come eseguire Android su Linux con l'aiuto di Virtual Machine. Segui le istruzioni.

Sommario
-
1 Come eseguire Android su Linux utilizzando la macchina virtuale
- 1.1 Prerequisiti
- 1.2 PASSAGGIO 1: configurazione della macchina virtuale
- 1.3 PASSAGGIO 2: configurare la macchina virtuale per Android
- 1.4 PASSAGGIO 3: eseguire Android su Linux
Come eseguire Android su Linux utilizzando la macchina virtuale
Per cominciare, ci sono alcuni file che devi scaricare. Quindi vai alla sezione dei requisiti di seguito, prendi i file richiesti e quindi procedi con i passaggi delle istruzioni.
Annunci
Prerequisiti
- Prima di tutto, scarica l'immagine ISO di Android 9 corrispondente all'architettura: Android-x86
- Successivamente, scarica la Virtual Box per la tua configurazione Linux: VirtualBox per host Linux.
Questo è tutto. Ora puoi procedere con i passaggi per eseguire Android su Linux.
PASSAGGIO 1: configurazione della macchina virtuale
- Avvia Virtual Box su Linux e fai clic su Nuovo.
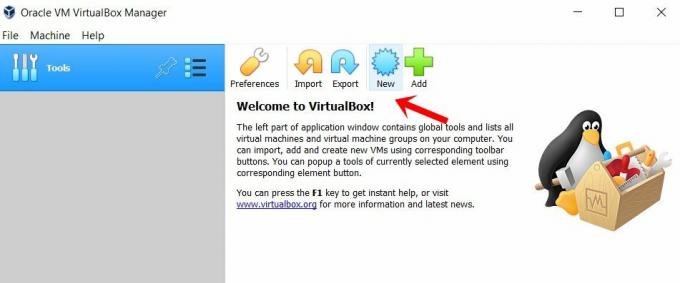
- Ora dagli un nome a tua scelta, diciamo Android. Quindi scegli Linux come Tipo e in Versione, seleziona Altro Linux (64 bit). Fare clic su Avanti.

- Ora dovrai allocare RAM, si consigliano almeno 2 GB. Successivamente, fai nuovamente clic su Avanti.
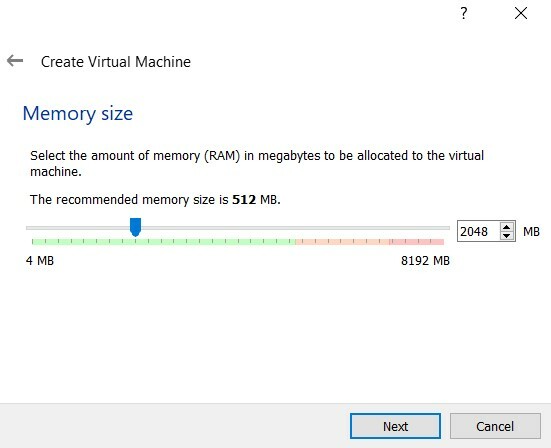
- Nella sezione Disco rigido, seleziona Crea un disco rigido virtuale adesso e fai clic su Crea.
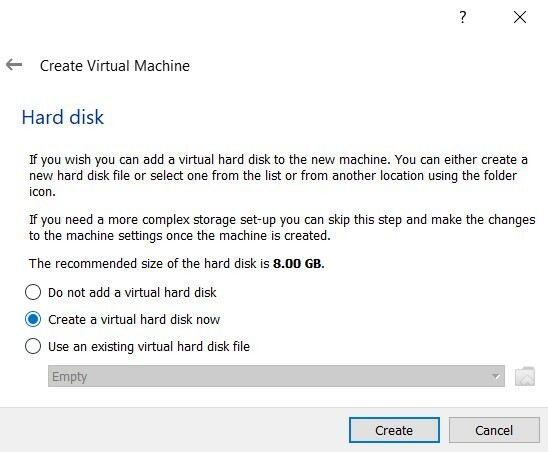
- Selezionare VDI in Tipo di file disco rigido e fare clic su "Avanti".
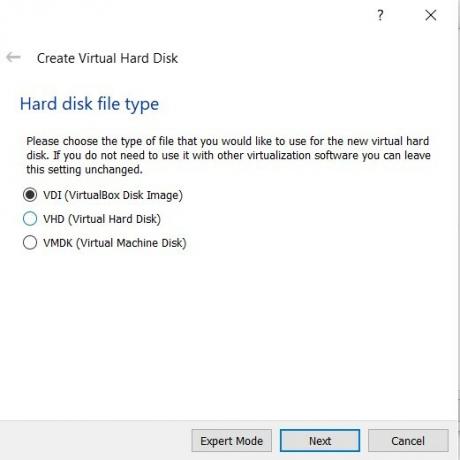
- In Archiviazione sul disco rigido fisico, seleziona Allocazione dinamica e fai clic su Avanti.
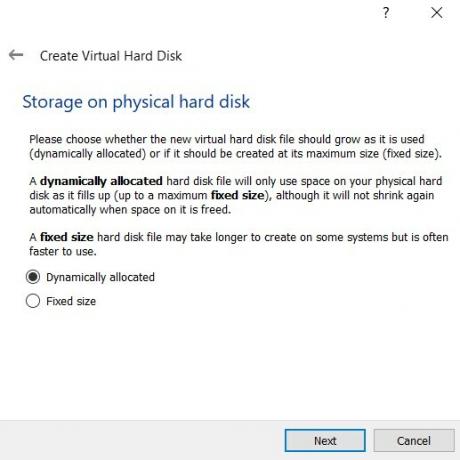
- Ora dovrai allocare lo spazio di archiviazione all'immagine ISO di Android-x86. Dagli almeno 10 GB e fai clic su Crea.

Con questo, hai configurato correttamente la macchina virtuale per eseguire Android su Linux. Ora vai alla prossima serie di istruzioni per eseguire altre ottimizzazioni.
PASSAGGIO 2: configurare la macchina virtuale per Android
- Vai alla schermata principale della Macchina virtuale e seleziona Android (o il nome che hai dato) dal menu a sinistra. Quindi fare clic su Sistema dal menu di destra.
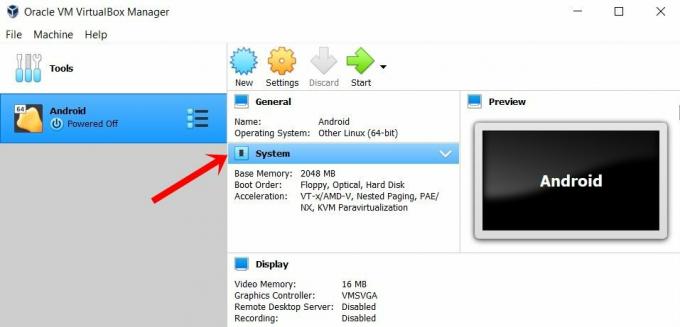
- Vai alla scheda Processore e alloca almeno 2 core.
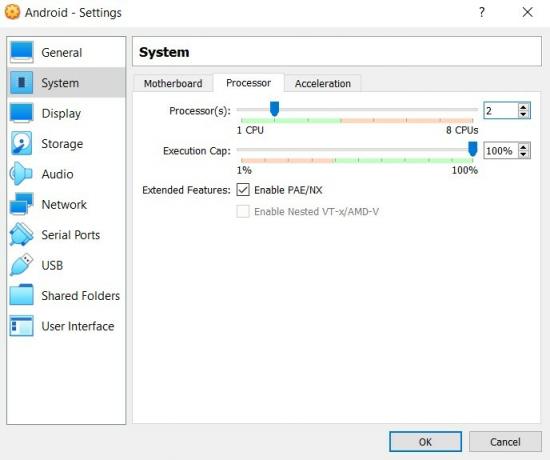
- Successivamente vai alla sezione Accelerazione e seleziona KVM in Interfaccia di paravirtualizzazione.
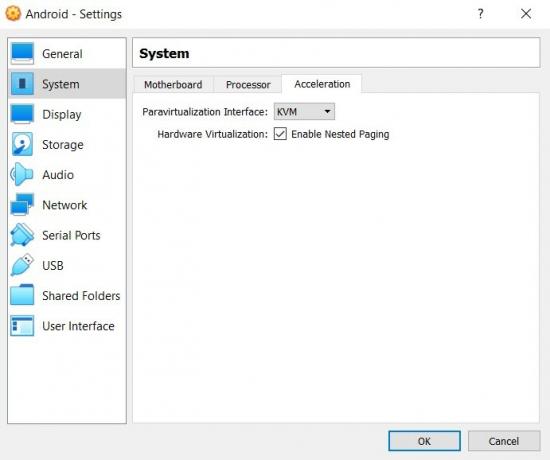
- È tutto dalla scheda Sistema. Ora vai alla sezione Display dal menu a sinistra e cambia il "Controller grafico" in "VBoxSVGA".
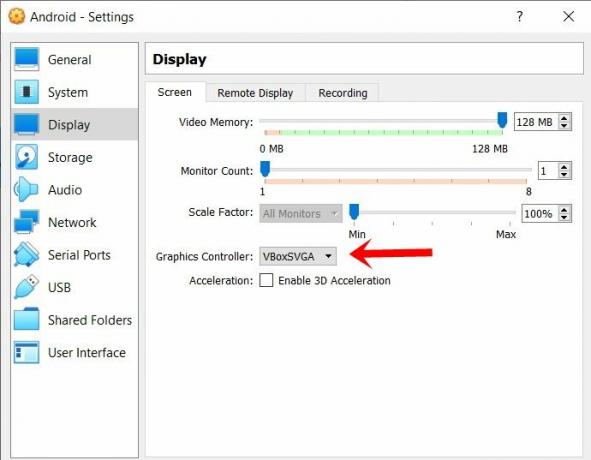
- Ora vai alla sezione Archiviazione e seleziona Svuota in Dispositivo di archiviazione. Quindi fare clic sull'icona del disco situata all'estrema destra e selezionare "Scegli un file su disco" dal menu.
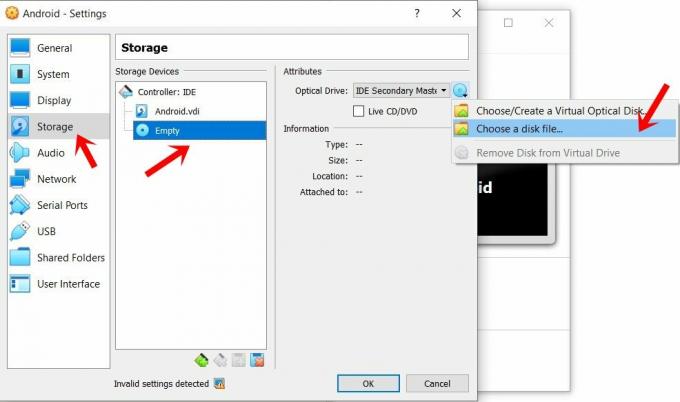
- Seleziona l'immagine ISO di Android-x86 e fai clic su OK. Queste erano le configurazioni richieste. Ora puoi procedere con i passaggi per eseguire Android sulla tua configurazione Linux.
PASSAGGIO 3: eseguire Android su Linux
- Vai al menu principale di Virtual Box e seleziona Android dal menu a sinistra.
- Quindi fare clic sulla freccia Start situata nella barra dei menu in alto.
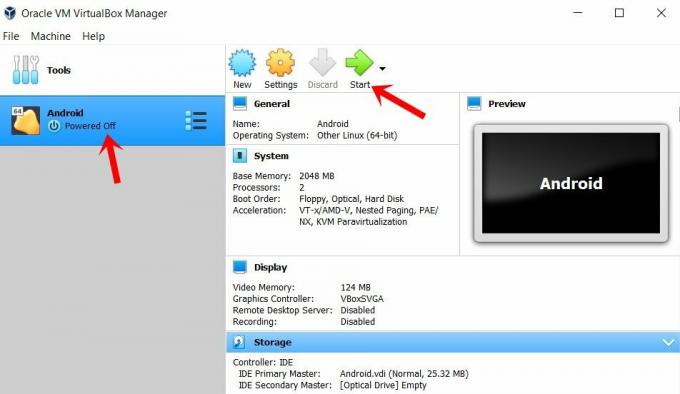
- Dalla schermata del menu blu che appare, seleziona Opzioni avanzate.
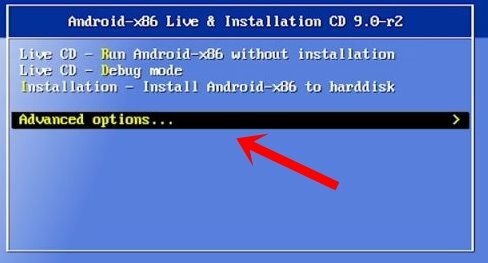
- Quindi selezionare "Auto_Installation- AutoInstall su disco rigido specificato
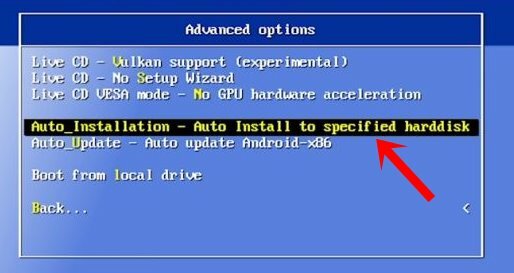
- Selezionare Sì dalla finestra di dialogo del programma di installazione automatica visualizzata.
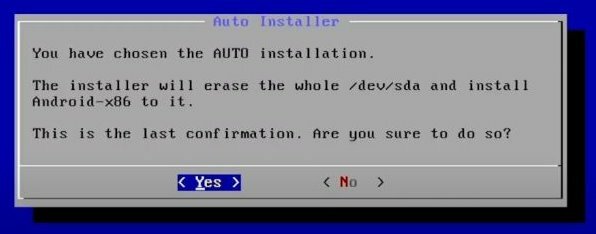
- Infine, seleziona Esegui Android-x86 e premi Invio.
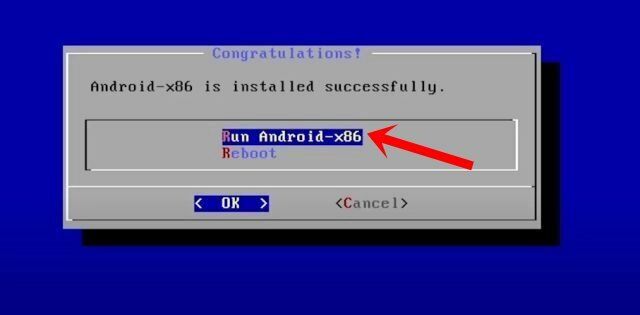
Questo è tutto. Questi erano i passaggi per eseguire Android su Linux utilizzando la macchina virtuale. Ora puoi andare al Play Store, accedere con il tuo account Google e sfruttare appieno l'ecosistema open source. Inoltre, se hai domande relative alle istruzioni di cui sopra, faccelo sapere nei commenti. Per concludere, eccone alcuni altrettanto utili Suggerimenti e trucchi per iPhone, Suggerimenti e trucchi per PC, e Suggerimenti e trucchi per Android anche questo merita la tua attenzione.

![Scarica PPPS29.118-17-1-1: patch di agosto 2019 per Moto G6 Play [US Variant XT1922-9]](/f/c226475f14b6f679c030b953bd554631.jpg?width=288&height=384)
![[Scarica] Xiaomi Mi Mix 2S Android 10 con MIUI 11.0.3.0.QDGMIXM](/f/d859c779478d8b04f7c8f1bfa474d226.jpg?width=288&height=384)
