Correzione: errore Hardlock.sys in Windows 10
Miscellanea / / August 04, 2021
Annunci
Quasi tutti gli utenti hanno riscontrato problemi di aggiornamento di Windows dall'inizio e nulla è ancora cambiato. Questo scenario di aggiornamenti che si bloccano continuamente e si verifica l'errore BSOD (Blue Screen of Death) è terribile per gli utenti di Windows 10. Allo stesso modo, nell'aggiornamento di ottobre, molti utenti si sono imbattuti nel messaggio di errore sullo schermo inferiore, dicendo: "Cosa non è riuscito: hardlock.sys", ed è quello con cui ci occuperemo oggi.
I problemi diventano prevalenti quando l'utente tenta di installare un aggiornamento delle funzionalità di Windows. Anche se il processo inizia come al solito, ma alla fine fallisce e viene ripristinato nella fase finale dell'installazione. In questo articolo, ti guideremo riguardo al problema e ti guideremo attraverso i metodi per risolverlo in passaggi dettagliati.
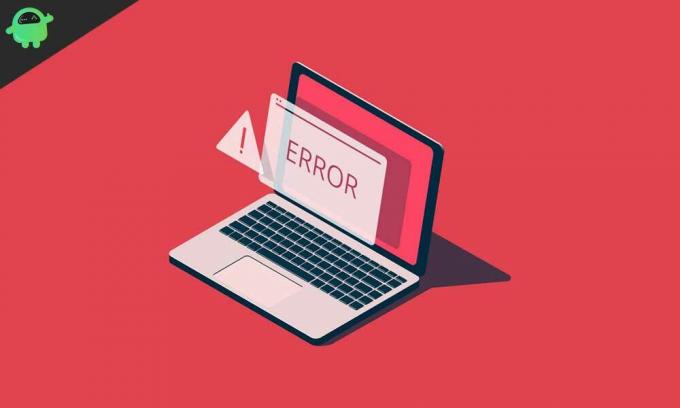
Sommario
-
1 Come correggere l'errore Hardlock.sys in Windows 10?
- 1.1 Metodo 1: Editor del registro:
- 1.2 Metodo 2: disinstallare il driver tramite il prompt dei comandi:
- 1.3 Metodo 3: aggiorna il driver:
- 1.4 Metodo 4: sospendi gli aggiornamenti di Windows:
- 1.5 Metodo 5: disinstallare gli aggiornamenti della finestra:
Come correggere l'errore Hardlock.sys in Windows 10?
Per correggere l'errore Hardlock.sys in Windows 10, dovrai accedere al tuo sistema. Se puoi farlo facilmente, allora va bene. In caso contrario, potrebbe essere necessario avviare in modalità provvisoria, accedere alla schermata delle opzioni di avvio avanzate o utilizzare il supporto di installazione per l'avvio.
Annunci
Metodo 1: Editor del registro:
Essendo Hardlock.sys un componente software di Aladdin HASP, ovvero un'applicazione di terze parti, eseguire una modifica del registro può essere di grande utilità. Ciò potrebbe aiutarti a installare gli aggiornamenti di Windows 10 senza affrontare l'errore BSOD.
Prima di farlo, è importante creare un punto di ripristino del sistema o eseguire il backup del registro solo per precauzione. Successivamente, segui i passaggi seguenti:
- stampa Tasto Windows + R

- Nella casella Esegui, digita "regedit"
- Quindi premi il pulsante accedere pulsante.
- Aperto Editor del registro
- Ora vai al percorso sottostante;
HKLM \ SYSTEM \ CurrentControlSet \ Services \ Hardlock
- Lì nel riquadro di destra, fai doppio clic sul file Inizio opzione
- Vai alle proprietà e imposta i dati del valore su 4
- Clic ok e Salva i cambiamenti.
Metodo 2: disinstallare il driver tramite il prompt dei comandi:
Come sappiamo, il processo hardlock.sys è ben noto come Hardlock Device Driver per Windows NT. A volte, semplicemente disinstallare il driver problematico utilizzando la riga di comando è la soluzione migliore per sfuggire all'errore. Una volta terminato, riprova a eseguire nuovamente l'installazione dell'aggiornamento e deve essere completato senza errori.
- Innanzitutto, scarica il file haspdinst file zip
- Quindi decomprimere il file nel tuo file C: guida
- stampa Tasto Windows + R del tutto
- Nella finestra di dialogo Esegui, devi digitare "Cmd"

- Quindi premere CTRL + MAIUSC + INVIO per aprire il prompt dei comandi in modalità amministratore / elevato
- Nella finestra appena aperta digita o copia e incolla il comando sottostante e premi accedere
haspdinst.exe -kp -r -fr -v -purge
Annunci
- Una volta disinstallato il driver problematico, prova ad aggiornare il tuo sistema.
Metodo 3: aggiorna il driver:
Un'altra soluzione per eliminare l'errore è aggiornare il driver interessato, seguire i passaggi seguenti per farlo;
- Prima di tutto, premi Tasto Windows + X
- Una volta aperto il menu Power User, premere il tasto M chiave
- Dopo aver aperto la console di Gestione dispositivi, espandi l'elenco dei dispositivi e trova Sentinella Driver
- Fai clic destro su di esso e seleziona il file AggiornareDriver opzione
- Nella finestra successiva e fare clic su Cerca automaticamente i driver opzione
- Quindi segui le istruzioni sullo schermo e completa il processo di aggiornamento
Metodo 4: sospendi gli aggiornamenti di Windows:
Se si verifica il problema per la prima volta, l'errore potrebbe essere risolto quando si sospendono le funzionalità di aggiornamento automatico di Microsoft.
- stampa Tasto Windows + I
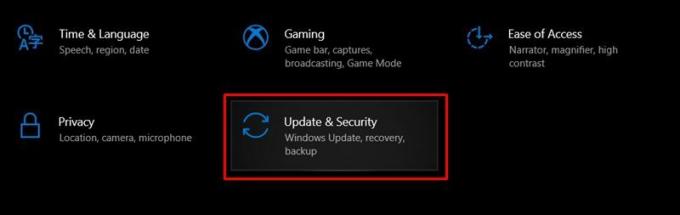
- Aperto impostazioni e fare clic su Aggiornamenti e sicurezza opzione

- Clicca su Metti in pausa gli aggiornamenti per 7 giorni (utilizzando questa opzione puoi sospendere gli aggiornamenti per altri 7 giorni)
- Quindi puoi fare clic su Opzioni avanzate
- Scorri verso il basso e rimanda o metti in pausa gli aggiornamenti per un massimo di 30 giorni
- Dopo aver eseguito le modifiche, esci dalla finestra di aggiornamento di Windows.
Metodo 5: disinstallare gli aggiornamenti della finestra:
Disinstallare gli aggiornamenti di Windows per un certo periodo, fino a quando non verrà rilasciata una versione più recente in futuro, è l'opzione migliore che hai in mano per gestire questo problema tecnico.
- Vai a impostazioni
- Fare clic sull'opzione Aggiornamento e sicurezza opzione

- Quindi fare clic sul file Visualizza cronologia aggionamenti opzione
- Lì vedresti un elenco degli aggiornamenti recenti di Windows.
- Puoi fare clic sul file Disinstalla gli aggiornamenti opzione dall'elenco e seguire le istruzioni sullo schermo
- Una volta completato il processo, riavvia il dispositivo.
Supponiamo ora che il tuo dispositivo funzioni senza problemi. Sappiamo che l'errore hardlock.sys in Windows 10 è abbastanza comune, ma gestirlo potrebbe essere molto frustrante. In una situazione del genere, potresti avere voglia di gettare via il dispositivo, ma aspetta!
Annunci
Prenditi del tempo e prova i metodi che abbiamo suggerito sopra. I metodi da noi suggeriti sono provati e testati e derivati da fonti affidabili. In caso di domande o commenti, annotare il commento nella casella dei commenti sottostante.



