Come disabilitare il pulsante di rivelazione della password in Windows 10?
Miscellanea / / August 04, 2021
Annunci
Durante l'accesso al tuo account Windows sul tuo PC, se hai abilitato una password, potresti aver notato una piccola icona a forma di occhio accanto ad essa. Se fai clic su di esso, rivela la password. Una caratteristica davvero utile. Tuttavia, le persone potrebbero trovarlo non necessario e non gradirlo. Inoltre, una tale funzionalità crea un'opportunità per chiunque di rubare la tua password di Windows 10.
Se per qualsiasi motivo non ti piace la funzione e desideri rimuovere o disabilitare il pulsante di rivelazione della password in Windows 10. Quindi dovrai solo seguire le istruzioni indicate di seguito per farlo.
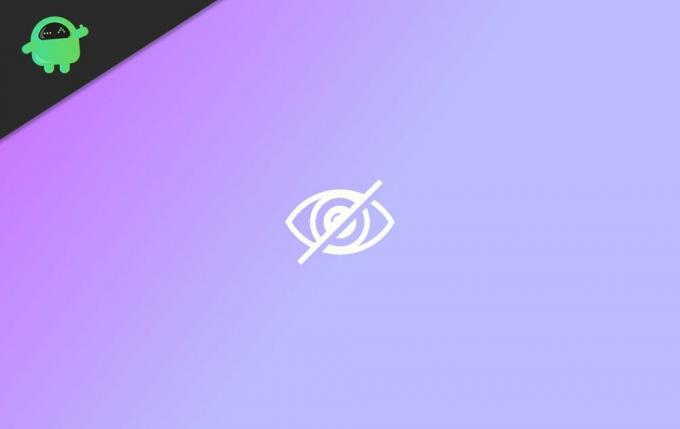
Disabilitare il pulsante di rivelazione della password utilizzando le impostazioni dei criteri di gruppo
Le impostazioni di Criteri di gruppo ti consentono di modificare e personalizzare molte funzionalità di Windows. È un po 'come l'Editor del Registro di sistema, ma l'editor dei criteri di gruppo viene utilizzato per abilitare o disabilitare le funzionalità piuttosto che assegnare valore a una funzione, ecc. Quindi, puoi criteri di gruppo per disabilitare il pulsante di rivelazione della password nell'accesso a Windows 10. Dopo aver seguito questi passaggi, se non funziona, prova a riavviare il PC.
Annunci
Passo 1) In primo luogo, premere il pulsante Tasto Windows + R tasti sulla tastiera per aprire la finestra di dialogo Esegui e quindi digitare gpedit.msc e premere Invio o fare clic su ok pulsante.
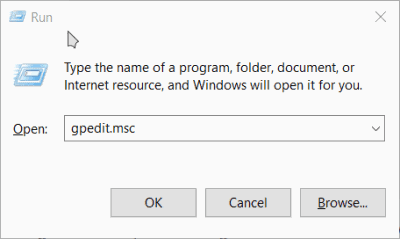
Passo 2) Una volta aperta la finestra delle impostazioni di Criteri di gruppo, nel riquadro sinistro espandere il file Modelli amministrativi categoria. Quindi fare clic sulla freccia laterale accanto all'opzione Componenti di Windows per espanderlo, infine, fare clic su Interfaccia utente delle credenziali.

Passaggio 3) Dopo aver selezionato l'opzione Credentials User Interface, spostati nel riquadro destro della finestra e fai doppio clic sulla prima opzione Non visualizzare il pulsante di rivelazione della password.
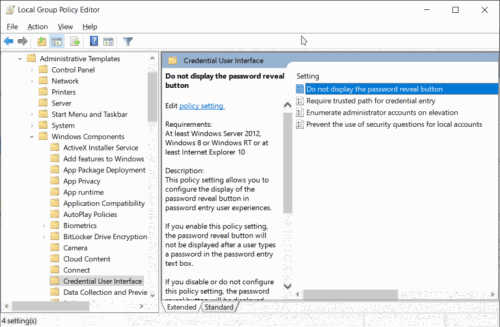
Annunci
Passaggio 4) Si aprirà un'altra finestra. Là controlla il file Disabilitato pulsante. Quindi fare clic sul file Applicare sotto per confermare le impostazioni.
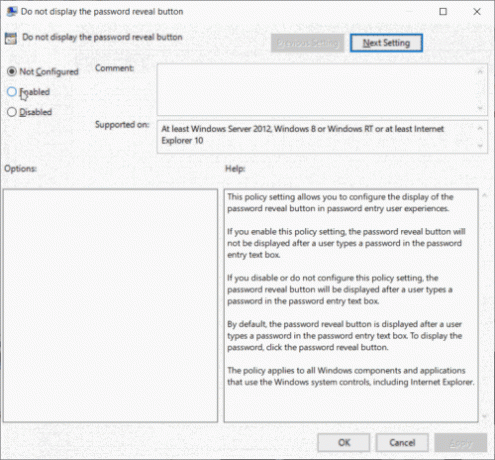
Per chiudere la finestra, fare clic sul pulsante OK. Dopodiché, puoi disconnetterti e controllare se il pulsante di rivelazione della password è ancora lì.
Annunci
Disabilita il pulsante Power Reveal di Windows 10 utilizzando l'editor del registro
In alcune edizioni di Windows, potresti non avere l'editor dei criteri di gruppo, quindi puoi utilizzare l'editor del registro per disabilitare il pulsante di rivelazione della password.
Passo 1) Primo; y, premere il pulsante Tasto Windows + R sulla tastiera per aprire la finestra di dialogo Esegui, quindi digita regedit e premi Invio per aprire l'Editor del Registro di sistema.
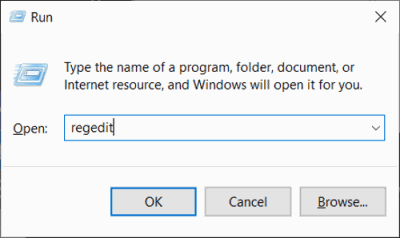
Passo 2) Ora vai al seguente percorso come indicato di seguito. Puoi semplicemente copiare il percorso nella barra degli indirizzi del registro e premere Invio.
HKEY_LOCAL_MACHINE \ Software \ Policies \ Microsoft \ Windows \ CredUI

Passaggio 3) Fare clic con il pulsante destro del mouse sul file CredUI cartella, passa il mouse su Nuovo, e seleziona Chiave dall'opzione. Quindi denomina la nuova chiave come CredUI e premi il pulsante Invio.
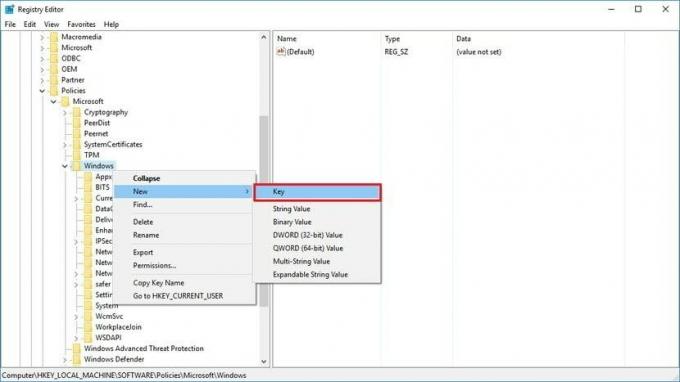
Passaggio 4) Ora, nel riquadro di destra, fai clic con il pulsante destro del mouse sullo spazio vuoto, passa il mouse su Nuovo e seleziona il file Valore DWORD (32 bit) opzione. Assegna il nome del valore come DisablePasswordReveal, immettere i dati del valore come 1, e assicurati di aver controllato il file Esadecimale opzione.

Clicca sul ok per confermare le impostazioni. Quindi riavvia il computer. Il pulsante di rivelazione della password sarà disabilitato ora.
Conclusione
Il pulsante di rivelazione della password può salvarti da sconosciuti nemici della privacy che stanno cercando di navigare a spalla per rubare le tue password. Tuttavia, la funzionalità potrebbe essere un po 'scomoda e non necessariamente adatta se si lavora in un ambiente protetto. Tuttavia, si consiglia comunque di non disabilitare il pulsante di rivelazione della password in Windows 10 poiché è lì per proteggere solo i dati personali.
Scelta dell'editore:
- Come abilitare o disabilitare la finestra di dialogo di conferma dell'eliminazione su Windows 10?
- Come ripristinare le impostazioni di fabbrica del Chromebook
- Che cos'è il disco di ripristino di Windows 10 e come crearlo?
- Come utilizzare KMSpico e scaricare in sicurezza
- Come comprimere qualsiasi file video su Windows 10 o Mac
Rahul è uno studente di informatica con un enorme interesse nel campo degli argomenti di tecnologia e criptovaluta. Trascorre la maggior parte del suo tempo a scrivere o ascoltare musica o viaggiare in luoghi sconosciuti. Crede che il cioccolato sia la soluzione a tutti i suoi problemi. La vita accade e il caffè aiuta.



