Come cambiare il tuo nome in Zoom
Miscellanea / / August 04, 2021
Annunci
Zoom è un software per riunioni e conferenze online utilizzato da molte persone in tutto il mondo per il lavoro personale e d'ufficio. Molte aziende utilizzano Zoom per la loro soluzione per riunioni online a meno che non siano clienti G Suite o Office 365 perché forniscono le proprie soluzioni per riunioni online. E il più delle volte, i profili di zoom creati dalle aziende hanno numeri di registrazione delle aziende o ID dipendente come nomi che gli utenti possono modificare in seguito nelle impostazioni di Zoom.
Considera di essere un utente Zoom e la società ha creato un profilo Zoom per te per tuo conto. Ora desideri personalizzare l'account aggiungendo un'immagine o cambiando il tuo nome utente. Bene, puoi farlo da solo e se ti stai chiedendo come sei arrivato nel posto giusto. Perché in questo articolo spiegheremo come cambiare il tuo nome in Zoom su app desktop e mobili.

Come cambiare il tuo nome in Zoom Website
Segui questi passaggi per cambiare il tuo nome su Zoom per desktop.
Annunci
Apri il sito Web di zoom e accedi al tuo account utilizzando le tue credenziali.

Ora lascia caricare la homepage per Zoom.
Dalla pagina Profilo, fai clic su Modifica accanto al tuo nome.
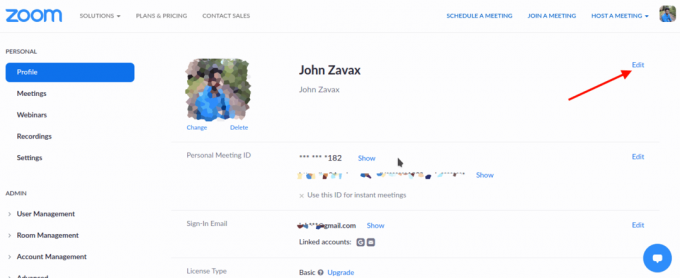
Ora, quando viene caricata la pagina di modifica, fai clic sulla parte del nome che desideri modificare (Nome o Cognome).
Annunci
Modificalo e cambialo in qualsiasi cosa tu voglia cambiarlo.
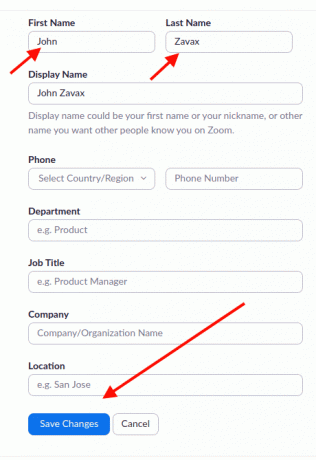
Infine, scorri verso il basso e fai clic su Salva modifiche.
Annunci
Dopodiché, il tuo nome verrà cambiato con quello che hai cambiato.
Modifica del nome sull'app Zoom
Puoi anche cambiare il tuo nome dall'app Zoom se la usi sul tuo smartphone. Per questo, segui questi passaggi:
Apri l'app Zoom sul tuo dispositivo e accedi se necessario.

Ora tocca l'icona Impostazioni (l'icona dell'ingranaggio).

Tocca il nome del tuo account per modificare il tuo profilo.
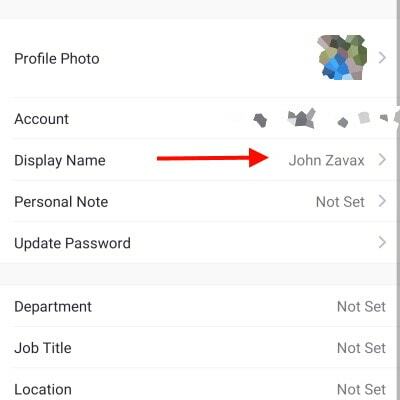
Ora tocca Nome visualizzato per modificare il tuo nome.
Assegna il nome desiderato nel campo appropriato. (Nome e cognome).

Infine, fai clic su Salva per salvare le modifiche.
Questo è tutto. Ora il tuo nome verrà cambiato e da ora in poi il tuo nuovo nome verrà mostrato nelle riunioni.
Nota: Il metodo sopra menzionato può anche essere utile per modificare qualsiasi informazione sul tuo profilo Zoom. Quindi fai clic su ciò che devi modificare, fornisci nuove informazioni e fai clic su Salva. Questo è tutto.
Conclusione
Quindi è tutto. È così che puoi cambiare il tuo nome su Zoom per desktop o nell'app mobile. L'interfaccia dell'app mobile è molto simile su Android e iOS. Quindi puoi seguire gli stessi passaggi indipendentemente dal sistema operativo del tuo dispositivo mobile. In realtà è abbastanza sorprendente che il metodo sia molto semplice e molto intuitivo se confrontato con le altre offerte come MS Teams, ad esempio. Perché sono gestiti dalla tua organizzazione e semplicemente non puoi cambiare il tuo nome.
Scelta dell'editore:
- Come eseguire la voce fuori campo come un professionista in Zoom Meeting
- Risoluzione dei problemi relativi allo schermo nero dello zoom sul PC
- Come utilizzare Spotify nei giochi per PC su Windows 10
- Forza l'interruzione dello zoom dall'uso continuo del microfono
- Abilita la crittografia end-to-end su Zoom
Rahul è uno studente di informatica con un enorme interesse nel campo degli argomenti di tecnologia e criptovaluta. Trascorre la maggior parte del suo tempo a scrivere o ascoltare musica o viaggiare in luoghi sconosciuti. Crede che il cioccolato sia la soluzione a tutti i suoi problemi. La vita accade e il caffè aiuta.



![Metodo semplice per eseguire il root di Digma Optima 8027 3G utilizzando Magisk [Non è necessaria la TWRP]](/f/c85021478046ca73445d8ae24288dcc2.jpg?width=288&height=384)