Come rimuovere rapidamente i file temporanei di Windows 10
Miscellanea / / August 04, 2021
Annunci
File temporaneo o Temp File può essere creato automaticamente per mantenere le informazioni mentre un file viene creato o modificato nel sistema. I file temporanei archiviano e spostano i dati, gestiscono le impostazioni, aiutano a recuperare i dati persi e gestiscono più utenti. Sebbene la maggior parte dei file temporanei vengano eliminati dopo la chiusura del programma, alcuni dei file temporanei potrebbero non essere eliminati automaticamente. In questo scenario, un gruppo di file temporanei può essere archiviato sul sistema per un periodo di tempo. Per Windows 10 sistema, i file temporanei più vecchi possono causare più problemi con le prestazioni e occupano anche spazio di archiviazione. Se sei interessato a rimuovere rapidamente i file temporanei di Windows 10, segui questa guida completa.
Come accennato, un sacco di file temporanei già memorizzati sul tuo sistema Windows 10 non solo occupano un pozzo quantità di spazio di archiviazione ma anche rallentare il computer riducendo la velocità di lettura / scrittura del disco guidare. A volte, questi file temporanei possono anche causare problemi con il software o le prestazioni del gioco. Nel corso del tempo, le tue applicazioni o giochi potrebbero iniziare a bloccarsi, rallentare, arrestarsi in modo anomalo, ecc. Pertanto, la semplice eliminazione di tutti i file temporanei non necessari dal sistema risolverà molti problemi in un batter d'occhio. Ciò libererà parte del tuo spazio di archiviazione e migliorerà anche la velocità.

Sommario
-
1 Come rimuovere rapidamente i file temporanei di Windows 10
- 1.1 1. Tramite le impostazioni di sistema
- 1.2 2. Tramite cartella temporanea
- 1.3 3. Tramite la pulizia del disco
- 1.4 4. Tramite Storage Sense
- 1.5 5. Tramite prompt dei comandi
Come rimuovere rapidamente i file temporanei di Windows 10
Gli utenti di Windows 10 possono eseguire un paio di metodi per eliminare tutti i file spazzatura (file temporanei) sul computer. In questa utile guida condivideremo con te tutti i modi possibili e più rapidi per eliminare i file temporanei in Windows 10. Qui abbiamo menzionato Gestione disco, Pulizia disco, Sensore memoria, Prompt dei comandi e metodo della cartella temporanea. Quindi, senza ulteriori indugi, entriamo in questo.
Annunci
1. Tramite le impostazioni di sistema
- Prima di tutto, premi il pulsante Windows + I tasti per aprire il file Impostazioni di Windows menù.
- Clicca su Sistema > Seleziona Conservazione dal riquadro di sinistra.

- Ora, scegli il disco rigido locale (unità C:) che desideri pulire.
- Clicca su File temporanei dal riquadro di destra sotto l'unità locale. (Se non trovi l'opzione File temporanei, fai clic su "Mostra altre categorie")
- Attendi qualche istante prima di caricare tutti i file temporanei.
- Ora puoi fare clic sull'elenco dei file spazzatura che desideri eliminare come Pulizia di Windows Update, File di registro di aggiornamento di Windows, Miniature, DirectX Shader Cache, Consegna File di ottimizzazione, Microsoft Defender Antivirus, rapporti di errore di Windows e diagnostica di feedback, file temporanei Internet, file temporanei, cestino, pagine Web offline, eccetera.

- Quindi, qualunque file temporaneo desideri rimuovere dall'unità locale, puoi selezionarlo facendo clic sulla casella di controllo.
- Una volta selezionato, fare clic sul file Rimuovi file pulsante dall'alto.
- Potrebbe essere necessario attendere un paio di minuti circa per eliminare completamente i file temporanei.
- Infine, assicurati di riavviare il computer per aggiornare il sistema.
2. Tramite cartella temporanea
È possibile aprire manualmente la cartella temporanea di Windows ed eliminare tutti i file una volta alla volta. Per farlo:
- stampa Windows + R tasti per aprire il file Correre la finestra di dialogo.
- Ora digita % temp% e colpisci accedere per aprire il file Cartella Temp locale.

- Quindi premere Ctrl + A chiavi per seleziona tutto i file temporanei all'interno della cartella.
- Una volta selezionati tutti, è sufficiente premere MAIUSC + CANC tasti e fare clic su sì per eliminare definitivamente tutti i file temporanei.

Annunci
- Tuttavia, se alcuni dei file temporanei non possono essere eliminati e stai ricevendo Cartella in uso finestra a comparsa, fare clic sul file 'Fallo per tutti gli oggetti attuali' casella di controllo e selezionare Salta.
- Chiudi la finestra. Non è necessario provare a eliminare i file in sospeso.
3. Tramite la pulizia del disco
- Aperto File Explorer (questo PC) dal desktop o dalla barra delle applicazioni.
- Adesso, fare clic con il tasto destro sul C: partizione del disco > Seleziona Proprietà.

- Clicca su Pulizia del disco sul Generale tab.
- La finestra Pulitura disco si aprirà per l'unità C :.
- Fare clic per selezionare le caselle che si desidera rimuovere e deselezionare ciò che si desidera mantenere ulteriormente.
- Infine, seleziona Pulisci i file di sistema per avviare il processo di rimozione del file temporaneo.
- Al termine, chiudi la finestra e riavvia il computer per modificare gli effetti.
In alternativa, puoi rimuovere i file temporanei di Windows 10 dall'opzione Sensore di archiviazione.
4. Tramite Storage Sense
Il sistema Windows 10 viene fornito precaricato con un servizio chiamato "Storage Sense" per eliminare automaticamente i file temporanei dall'unità locale in base a una pianificazione. Tuttavia, questa funzione è disattivata per impostazione predefinita. Pertanto, dovrai accenderlo e quindi personalizzarlo manualmente in modo che funzioni automaticamente dalla prossima volta.
- Clicca sul Menu iniziale > Seleziona impostazioni (icona dell'ingranaggio).
- Ora fai clic su Sistema > Seleziona Conservazione dal riquadro di sinistra.
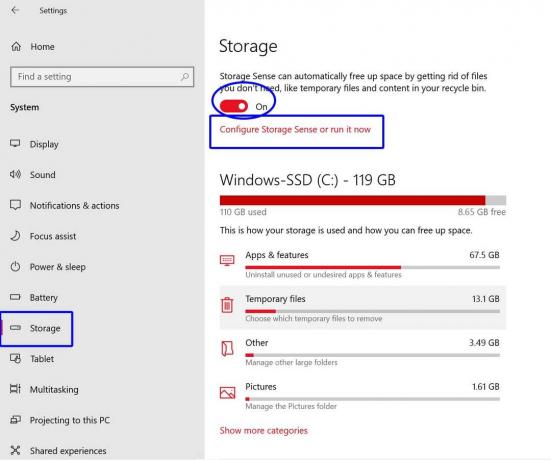
Annunci
- Scegliere Configura Storage Sense o eseguilo ora.
- Se non abilitato, accendere il Senso di archiviazione toggle.
- Inoltre, puoi scegliere la frequenza temporale per Esegui Storage Sense automaticamente in background.
- È inoltre possibile selezionare la frequenza temporale per il file File temporanei per eliminare automaticamente.
- Se desideri ripulire i file temporanei in questo momento, fai clic su Pulisci ora pulsante dalla parte inferiore della pagina.
- Godere!
5. Tramite prompt dei comandi
- Clicca sul Menu iniziale > Tipo cmd.
- Fare clic con il tasto destro sul Prompt dei comandi dal risultato della ricerca.
- Selezionare Esegui come amministratore e fare clic su sì (se richiesto da UAC).
- Una volta aperta la finestra del prompt dei comandi, copia e incolla il seguente comando e premi accedere per eseguirlo:

del / q / f / s% TEMP% \ *
- Questo comando eliminerà completamente tutti i file temporanei di Windows 10.
Ora, speriamo che la velocità del tuo sistema sia migliorata e che anche parte dello spazio di archiviazione sia libero. Anche se hai abbastanza spazio di archiviazione gratuito disponibile sul tuo PC / laptop, è sempre consigliabile ripulire i file temporanei o spazzatura per prestazioni ottimali.
Questo è tutto, ragazzi. Se hai domande, puoi commentare di seguito.

![Scarica MIUI 11.0.4.0 Global Stable ROM per Redmi Note 8 [V11.0.4.0.PCOMIXM]](/f/4a80f34459330b15189e6892d41e11e0.jpg?width=288&height=384)
![Scarica MIUI 11.0.5.0 Global Stable ROM per Redmi 8A [V11.0.5.0.PCPMIXM]](/f/7d700bba5219d440641333d90e5565b2.jpg?width=288&height=384)