Come scansionare un documento dal tuo iPhone: Guida
Miscellanea / / August 04, 2021
Annunci
In questa guida ti mostreremo come scansionare un documento usando il tuo iPhone. Sono finiti i giorni in cui era necessario andare in negozio o spendere qualche soldo per acquistare uno scanner per scansionare un documento. I dispositivi mobili si sono evoluti parecchio negli ultimi tempi. Tra la pletora di funzionalità utili che uno smartphone è in grado di svolgere abbastanza, una è la possibilità di scansionare un documento ed esportarlo tramite PDF.
A tal proposito, l'App Store vanta attualmente un lungo elenco di app appartenenti a questo dominio. Tuttavia, non dovresti nemmeno scaricare nessuna di queste app di terze parti. Questo perché il tuo iPhone è dotato di uno scanner integrato che potrebbe svolgere tutte queste attività in modo abbastanza efficiente. E in questa guida ti mostreremo come sfruttare appieno questa funzionalità. Direttamente dalla scansione dei documenti all'utilizzo di vari strumenti di modifica, esamineremo tutte le sue funzionalità. Quindi, senza ulteriori indugi, andiamo avanti con la guida.

Come scansionare un documento dal tuo iPhone
Non troverai un'app scanner autonoma sul tuo iPhone, piuttosto questa funzione è integrata nell'app Note. Tutto ciò che serve sono solo pochi tocchi e il tuo documento scansionato sarà pronto per essere condiviso come PDF. Ecco le istruzioni richieste per lo stesso:
Annunci
- Vai all'app Note sul tuo dispositivo e apri una nota esistente o creane una nuova.
- Quindi tocca l'icona Fotocamera situata in basso e seleziona l'opzione Scansione documento.
- Ora posiziona il tuo documento nel miglior campo visivo della fotocamera del dispositivo e il documento dovrebbe essere scansionato automaticamente.
- Se ciò non accade, puoi anche fare clic sul pulsante Otturatore o utilizzare uno dei tasti del volume.
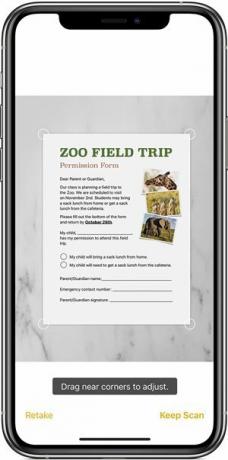
- Trascina gli angoli in modo che sia sincronizzato con i bordi del documento.
- Quindi premi il pulsante Mantieni scansione in basso a destra e tocca Salva nella schermata successiva.
- Una volta salvato il documento, tocca il pulsante Condividi nell'angolo in alto a destra, seleziona l'app desiderata dall'elenco e condividila con il destinatario previsto.
Questo è tutto. Questi erano i passaggi per scansionare un documento usando il tuo iPhone. Rivolgiamo ora la nostra attenzione ai metodi per personalizzare questo file scansionato.
Personalizzazione del documento
È inoltre possibile personalizzare il documento scansionato utilizzando lo strumento di markup o un selettore di colori. Allo stesso modo, è anche possibile aggiungere una casella di testo, una firma, una lente d'ingrandimento o una forma personalizzata.
- Per fare ciò, apri l'app Note e seleziona il documento scansionato.
- Quindi tocca il pulsante Condividi e seleziona l'opzione Markup.
- Tocca l'icona Aggiungi situata in basso a destra.
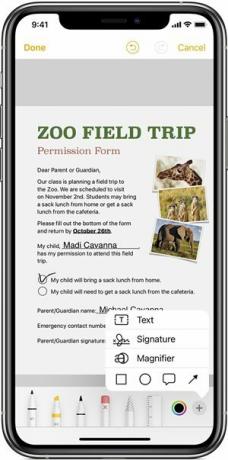
- Seleziona l'opzione desiderata da Testo. Firma, lente d'ingrandimento o forma.
- Una volta terminata la personalizzazione del documento, premi il pulsante Fine per salvare le modifiche.
Come eliminare una pagina / documento acquisito
Se desideri eliminare una pagina specifica dal documento scansionato sul tuo iPhone, vai su quella pagina, tocca il cestino nell'angolo in basso a destra e tocca Elimina scansione. Rispondi affermativamente nella finestra di dialogo di conferma che appare. D'altra parte, per eliminare l'intero documento scansionato, è sufficiente eliminare quella nota stessa.
Questo è tutto. Questi erano i passaggi per scansionare un documento usando il tuo iPhone. Abbiamo anche condiviso i passaggi per personalizzare questo documento ed eliminare lo stesso quando non è più necessario. Se hai domande sui passaggi sopra indicati, faccelo sapere nei commenti. In conclusione, eccone alcuni Suggerimenti e trucchi per iPhone, Suggerimenti e trucchi per PC, e Suggerimenti e trucchi per Android che dovresti controllare anche tu.



