Come aprire più finestre di Chrome su iPad
Miscellanea / / August 04, 2021
Annunci
Sembra che una delle opzioni tanto attese per gli utenti di Chrome su iPad finalmente arriva. Un recente aggiornamento a Google Chrome per iPad consente agli utenti di aprire più finestre una accanto all'altra dopo aver richiesto per anni. L'anno scorso, Apple ha rilasciato iPadOS 13 che apre più copie della stessa app in una singola finestra. Infine, la funzione è supportata per tutti gli utenti di iPad e se sei interessato anche a Come aprire più finestre di Chrome su iPad, controlla completamente questa semplice guida.
Questa particolare opzione è molto utile per gli utenti su tutti i dispositivi. Tuttavia, questa funzione è arrivata abbastanza tardi per gli utenti iPad, è meglio tardi che mai. Vale anche la pena ricordare che in un paio d'anni Apple ha migliorato un sacco di funzionalità e accessibilità che gli utenti preferiscono molto in questi giorni. Poiché Google Chrome ha ricevuto il supporto di più finestre per la sua versione per iPad, gli utenti ora possono semplicemente aprire diverse finestre proprio come gli altri dispositivi.

Come aprire più finestre di Chrome su iPad
Quindi, prima di passare ai passaggi seguenti, tieni presente che la tua app del browser Chrome deve essere aggiornata all'ultima versione (versione 87 o successiva) per sfruttare la funzione di finestre multiple. Fare quello:
Annunci
- Vai alla Apple App Store applicazione dal tuo iPad.
- Assicurati di aver effettuato l'accesso al tuo account.
- Ora tocca il file icona di ricerca > Digita Chrome e premi Invio dalla tastiera.
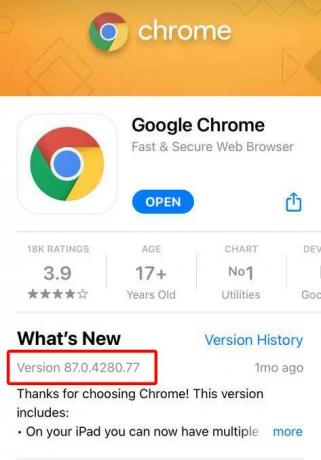
- Una volta visualizzati i risultati della ricerca, tocca Google Chrome.
- Qui vedrai il Aggiornare opzione> Toccalo per installare l'ultima versione.
Dopo aver aggiornato la tua app Chrome, segui i passaggi seguenti per aprire diverse finestre su Chrome.
- Tocca il file App Chrome per aprirlo sull'iPad.
- Tocca il file più opzioni (icona con tre punti) nell'angolo in alto a destra.
- Quindi, tocca Nuova finestra> Si aprirà la nuova finestra.
- Lo vedrai accanto alla prima finestra come un elemento appuntato.
- Godere!
Puoi ripetere gli stessi passaggi per aprire più finestre. Ora, alcune delle matricole possono chiedere come aprire qualsiasi collegamento URL in una nuova finestra su Chrome. Bene, diamo una rapida occhiata di seguito.
Procedura per aprire il collegamento in una nuova finestra
- Basta andare al collegamento dell'URL dalla tua app Chrome.
- Adesso, toccare e tenere premuto il collegamento> Porterà un paio di opzioni sul tuo iPad.
- Scegli semplicemente Apri in una nuova finestra su Chrome.
- Hai finito.
Passaggi per chiudere una finestra di Chrome
Quindi, se desideri chiudere la finestra di Chrome sul tuo iPad, dovrai seguire i passaggi seguenti poiché non troverai opzioni di chiusura come l'interfaccia desktop.
Nota: Se stai utilizzando un vecchio iPad con un pulsante home fisico (TouchID), premendo due volte il pulsante home verrà visualizzato il selettore di app [pannello Recenti].
- Devi scorrere verso l'alto dal bordo inferiore e fermarti nella schermata centrale del tuo iPad per aprire il pannello Recenti (App Switcher).
- Quando viene visualizzato il pannello Recenti o l'interfaccia del commutatore di app, puoi vedere tutte le finestre di Chrome aperte qui.
- Quindi, scorri individualmente verso l'alto la scheda della finestra di Chrome per chiuderla. Se desideri chiudere tutte le finestre di Chrome, scorri verso l'alto tutte una per una.
- Rimuoverà anche Chrome dal menu recente per essere eseguito in background.
- Godere!
Questo è tutto, ragazzi. Partiamo dal presupposto che questa guida ti sia stata utile. Se hai domande, faccelo sapere nel commento qui sotto.
Annunci

![Installa il firmware Xiaomi Mi Note 2 Android Oreo [Download ROM]](/f/01fe4a95b928662595e0021e66e10fe1.jpg?width=288&height=384)
![Scarica MIUI 11.0.8.0 Europe Stable ROM per Redmi Note 7 [V11.0.8.0.PFGEUXM]](/f/d118b859b936785c475fa17b495e0855.jpg?width=288&height=384)
![Scarica Samsung Galaxy A90 5G Android 10 con aggiornamento OneUI 2.0 [Aggiornato]](/f/2c52f6037b78c6e216c0764393746724.jpg?width=288&height=384)