Come correggere gli errori mancanti del file Cng.sys su Windows 10?
Miscellanea / / August 04, 2021
Annunci
Qualsiasi file di sistema di Windows è importante per il buon funzionamento del sistema operativo. Se un file scompare o viene danneggiato, il sistema avrà difficoltà a eseguire le attività necessarie. Un particolare file di sistema che viene attaccato molto dai virus è il file cng.sys. Il file cng.sys viene caricato ogni volta che si accende il sistema Windows. Ma se viene visualizzato il messaggio "errore cng.sys non riuscito / mancante" ogni volta che si accende il PC, il file è danneggiato o eliminato dal sistema.
Un problema comune che incontrerai quando il tuo file cng.sys è mancante è la schermata blu della morte. Alcuni utenti hanno ripetutamente ricevuto la schermata blu della morte ogni volta che hanno acceso il loro sistema. Il passaggio alla modalità provvisoria dal menu di avvio funziona come una soluzione temporanea per continuare a utilizzare il sistema. Ma per una soluzione permanente, dovrai seguire la guida menzionata di seguito. Qui, abbiamo elencato tutte le possibili soluzioni per correggere l'errore del file cng.sys. Quindi, senza ulteriori indugi, entriamo nel vivo.

Sommario
-
1 Come correggere l'errore mancante / non riuscito del file cng.sys su Windows 10?
- 1.1 Ripristina una versione precedente di Windows:
- 1.2 Scansiona l'intero sistema:
- 1.3 Installa eventuali aggiornamenti in sospeso:
- 1.4 Esegui un controllo del disco:
- 1.5 Esegui la scansione SFC:
- 1.6 Eseguire una riparazione all'avvio:
- 1.7 Aggiorna i tuoi driver:
- 1.8 Usa il sistema in modalità provvisoria:
- 1.9 Eseguire una reinstallazione pulita di Windows:
Come correggere l'errore mancante / non riuscito del file cng.sys su Windows 10?
Il motivo dietro l'errore mancante del file cng.sys potrebbe essere un attacco di virus, nel qual caso più del semplice file cng.sys smetterà di funzionare nel tuo sistema. Oppure potresti avere una memoria difettosa a causa di alcuni settori della memoria che si guastano. C'è anche la possibilità che tu possa avere hardware non supportato o difettoso installato nel tuo sistema. O forse il tuo registro ha dei file corrotti oi tuoi driver non sono aggiornati. Questi sono tutti i possibili motivi per cui uno potrebbe trovarsi di fronte all'errore del file cng.sys. Ma affinché tutto ciò avvenga, il tuo sistema deve aver subito un cambiamento di recente. Potrebbe trattarsi di un'alterazione hardware o software.
Annunci
Se non sei sicuro di cosa potrebbe essere possibile dietro questa schermata blu di errore di morte, prova tutte le soluzioni menzionate di seguito, una dopo l'altra. Indubbiamente, uno di loro risolverà il trucco per te.
Ripristina una versione precedente di Windows:
Come accennato in precedenza, vedrai l'errore cng.sys sul tuo sistema solo se hai subito modifiche di recente. Potresti aver installato un nuovo aggiornamento di Windows e ora sei bloccato con la schermata blu della morte. Puoi ripristinare il tuo sistema a quello che era ripristinando tutto a una versione precedente.
- Tieni premuto il tasto Windows + X e scegli "Impostazioni" dall'elenco di opzioni.
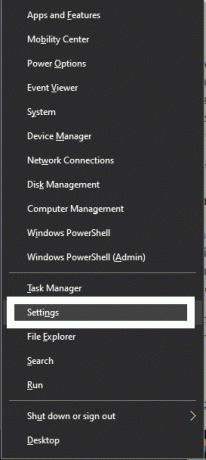
- Fai clic su "Aggiornamenti e sicurezza".
- Quindi fare clic su "Ripristino".
- In "Torna alla versione precedente di Windows 10", fai clic su "Inizia".
- Segui le istruzioni sullo schermo e completa il processo per tornare a una build precedente di Windows.
Questo metodo risolverebbe immediatamente il problema se avessi iniziato ad affrontare i problemi dopo un aggiornamento di Windows. Ma per poter utilizzare questa funzione, è necessario provare questo metodo entro 10 giorni dall'installazione del nuovo aggiornamento. 10 giorni dopo, questo metodo non funzionerà affatto e la "Guida introduttiva" verrà oscurata. Quindi, se hai già superato i primi 10 giorni, passa alla soluzione successiva menzionata di seguito.
Scansiona l'intero sistema:
Abbiamo accennato in precedenza che uno dei motivi per cui cng.sys potrebbe scomparire è a causa di un attacco di virus. Quindi, se ritieni che il tuo sistema sia infetto, esegui una scansione completa del sistema per rilevare eventuali infezioni. Ti suggeriamo di utilizzare un programma antivirus con le ultime definizioni di aggiornamento installate. Definizioni obsolete significheranno solo che il tuo antivirus non rileverà nessun nuovo tipo di virus. Inoltre, non fare una scansione veloce. Invece, fai una scansione completa del sistema poiché una scansione rapida salta molte sezioni di dati per mantenere la scansione minima. A volte salta persino i file di sistema, cosa che non vogliamo.
Annunci
Se la scansione non rivela alcuna infezione, passare alla potenziale soluzione successiva.
Installa eventuali aggiornamenti in sospeso:
Windows rilascia di tanto in tanto nuove build o versioni di Windows 10 per mantenere il sistema privo di errori e bug. Quindi, se hai aggiornamenti scaricati in attesa di installazione o non hai ancora scaricato l'ultima versione, scaricalo subito e installa l'ultima versione sul tuo sistema. Se era un bug che causava questo errore sul tuo sistema, allora verrà cancellato e sarai in grado di usare il tuo sistema come fai normalmente.
Se stai già utilizzando l'ultima versione o l'aggiornamento non ha risolto il problema, prova la soluzione successiva indicata di seguito.
Esegui un controllo del disco:
È inoltre necessario eseguire un controllo del disco sul disco che contiene tutti i file di Windows. Di solito, installiamo i file di Windows sul disco C.
Annunci
- Fai clic con il pulsante destro del mouse sul disco in cui hai installato Windows 10.
- Scegli "Proprietà".
- Fare clic sulla scheda "Strumenti".
- In "Controllo errori", fare clic sul pulsante "Verifica".

- Fare clic su "Unità di scansione" e quindi seguire le istruzioni sullo schermo per completare il processo di scansione.

Se il processo di controllo degli errori non risolve il tuo errore cng.sys, passa alla potenziale soluzione successiva.
Esegui la scansione SFC:
Controllo file di sistema è una scansione rapida che controlla se tutti i file di sistema di Windows sul tuo sistema funzionano correttamente. Se nella tua directory manca un file o forse il file è danneggiato, il Controllo file di sistema proverà a risolverlo per te.
- Fare clic sulla barra di ricerca e cercare "Prompt dei comandi". Una volta visualizzato nei risultati, fai clic su "Esegui come amministratore".
- Fare clic su Sì quando viene visualizzato il popup UAC.
- Nella finestra del prompt dei comandi, inserisci "sfc / scannow" e premi il tasto Invio.

Una volta completato il processo, controlla se ottieni di nuovo lo stesso errore mancante del file cng.sys. Se ricevi l'errore, prova la soluzione successiva.
Eseguire una riparazione all'avvio:
Se hai installato una nuova applicazione, o forse un nuovo hardware, e successivamente stai assistendo all'errore, disinstalla quell'applicazione o rimuovi immediatamente quel pezzo di hardware. Quindi eseguire la riparazione all'avvio dal menu "Opzioni di avvio avanzate".
- Riavvia il tuo computer.
- Quando il sistema si riavvia, premere continuamente il pulsante F8 e si aprirà il menu Opzioni di avvio avanzate.
- Ora scegli "Ripara il tuo computer".
- Infine, fare clic su "Ripristino all'avvio" e quindi seguire le istruzioni sullo schermo per completare il processo.
Se la riparazione del sistema non ti soddisfa, passa alla soluzione successiva menzionata di seguito.
Aggiorna i tuoi driver:
I driver obsoleti sono la causa di molti errori di sistema di Windows. Ottenere una schermata blu di errore di morte è comune se hai problemi con i file del driver del tuo sistema. Quindi devi aggiornare tutti i driver che ritieni obsoleti. Per aggiornare i driver, puoi utilizzare un'applicazione di terze parti che analizza tutti i tuoi driver e ne installa una nuova versione, se disponibile. Oppure puoi scegliere manualmente di aggiornare i driver uno dopo l'altro accedendo alla finestra "Gestione periferiche" in Windows.
- Tieni premuto il tasto Windows + X e scegli "Gestione dispositivi" dall'elenco di opzioni.
- Fare doppio clic su qualsiasi categoria nella finestra Gestione dispositivi per espanderla.
- Fare clic con il tasto destro su una qualsiasi delle sottocategorie e fare clic su "Aggiorna driver".

- Seguire le istruzioni sullo schermo per completare l'installazione dei nuovi driver.
Dopo aver terminato l'aggiornamento dei driver, se continui a riscontrare l'errore di file cng.sys mancante, prova la soluzione successiva.
Usa il sistema in modalità provvisoria:
L'utilizzo di un sistema Windows in modalità provvisoria ne limita le funzionalità. Quando il sistema viene caricato in modalità provvisoria, la maggior parte dei file del driver non funziona e vengono ignorate anche le impostazioni predefinite. Quindi, se vedi ancora e ancora l'errore mancante del file cng.sys, riavvia il PC in modalità provvisoria. Se questa volta si carica correttamente, hai ristretto la tua probabile causa a un driver difettoso. In tal caso, per correggere l'errore, è necessario disinstallare quel driver specifico.
Per avviare il sistema in modalità provvisoria,
- Tieni premuto il tasto Windows + X e scegli "Impostazioni" dall'elenco di opzioni.
- Fai clic su "Aggiornamenti e sicurezza".
- Quindi fare clic su "Ripristino".
- In Avvio avanzato, fai clic su "Riavvia ora".
- Il tuo sistema inizierà a riavviarsi subito.
- Una volta avviato, seleziona "Risoluzione dei problemi" nella pagina Scegli un'opzione.
- Quindi fare clic su "Opzioni avanzate".
- Scegli Impostazioni di avvio dopo, quindi fai clic sul pulsante Riavvia.
- Al riavvio del computer, verrà visualizzato un elenco di opzioni con i numeri.
- Vedrai l'opzione 4 come Modalità provvisoria. Premi il tasto 4 e il tuo sistema si avvierà in modalità provvisoria.
Come previsto, se non vedi l'errore del file cng.sys mentre il tuo sistema è in modalità provvisoria, allora è sicuramente un dispositivo o driver difettoso che causa il problema. Trova il dispositivo in questione accedendo alla finestra Gestione dispositivi.
- Tieni premuto il tasto Windows + X e scegli "Gestione dispositivi" dall'elenco di opzioni.
- Fare doppio clic su qualsiasi categoria nella finestra Gestione dispositivi per espanderla. Questo particolare errore si verifica principalmente a causa dei driver grafici. Quindi apri la categoria della scheda video e controlla se c'è un punto esclamativo accanto ai tuoi driver.
- Se ce n'è uno, fai clic con il pulsante destro del mouse su di esso e scegli Disinstalla.
- Dopo aver disinstallato il driver problematico, riavvia il sistema e scarica nuovamente il driver dal sito Web ufficiale del produttore. Questa volta assicurati che il driver sia installato correttamente e che non sia presente alcun punto esclamativo accanto ad esso nella finestra Gestione dispositivi.
Per uscire dalla modalità provvisoria,
- Tieni premuto il tasto Windows + X e scegli "Esegui" dall'elenco di opzioni.
- Nella finestra di dialogo Esegui, immettere "msconfig" e premere il tasto Invio.
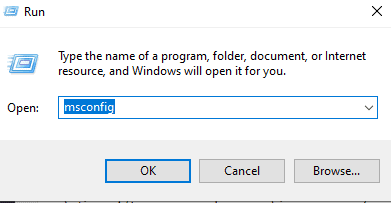
- Apparirà una finestra pop-up. Fare clic sulla scheda Boot.
- Nella scheda Avvio, deseleziona "Modalità provvisoria" e fai clic su OK.
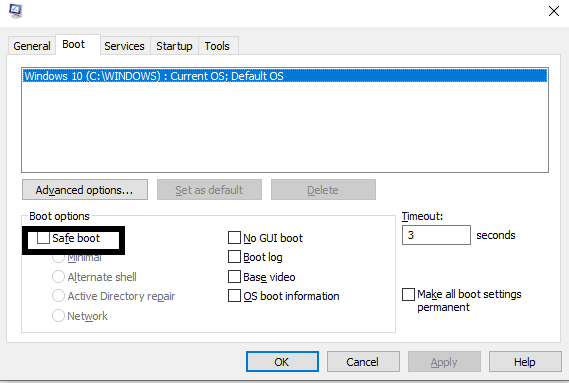
- Ora riavvia il computer e si caricherà normalmente.
Se anche questo non risolve il tuo problema, probabilmente ti mancano alcuni dei file di sistema di Windows importanti. In tal caso, l'unica opzione che hai è reinstallare Windows sul tuo computer.
Eseguire una reinstallazione pulita di Windows:
Quando ogni altra soluzione fallisce, la reinstallazione di Windows è l'unica opzione rimasta con te. Prima di reinstallare ogni file di sistema, sarebbe meglio eseguire il backup di qualsiasi cosa importante per te. Collega un dispositivo di archiviazione esterno e sposta tutto ciò che è importante per te dall'unità di sistema a quell'unità esterna. Se l'avvio normalmente non ti consente di eseguire il backup, avvia la modalità provvisoria sopra menzionata nella soluzione precedente. Dopo aver finito di fare una copia di tutto il necessario sul tuo dispositivo esterno, inserisci un CD avviabile o un'unità USB nel tuo computer. Riavvia il computer e l'installazione di Windows assumerà il controllo del tuo sistema. Segui le istruzioni sullo schermo e formatta l'intera unità di sistema. Dopo la formattazione, continuare con il processo e completare l'installazione di Windows.
La reinstallazione di Windows significherà che dovrai configurare tutto come hai fatto quando hai installato Windows nel tuo sistema per la prima volta. Ci vorrà un po 'di tempo per riportare il sistema configurato a quello che era prima che si presentasse l'errore. Ovviamente dovrai reinstallare nuovamente ogni driver e programma, poiché il formato cancellerà tutto ciò che è installato sul tuo sistema. Una volta fatto, puoi continuare a utilizzare il tuo PC come fai normalmente.
Quindi si tratta di correggere l'errore mancante / non riuscito del file cng.sys in Windows 10. Se hai domande o dubbi su questo articolo, commenta di seguito e ti ricontatteremo. Inoltre, assicurati di controllare i nostri altri articoli su Suggerimenti e trucchi per iPhone,Suggerimenti e trucchi per Android, Suggerimenti e trucchi per PCe molto altro ancora per informazioni più utili.



