Come abilitare l'ibernazione in Windows 10 utilizzando il prompt dei comandi
Miscellanea / / August 04, 2021
Annunci
L'ibernazione è uno stato del computer o del laptop in cui puoi salvare il tuo lavoro in modo che quando lo apri dopo settimane o mesi, appare lo stesso. C'è una configurazione integrata per l'ibernazione, ma nel caso in cui desideri abilitarlo su Windows 10 utilizzando il prompt dei comandi, ecco come puoi farlo.
L'ibernazione ti consente di salvare il tuo lavoro e riprenderlo in seguito come se il PC non fosse mai spento. Potresti mettere il tuo computer in stato di stop, che è uno stato a basso consumo energetico. Ma questo va bene solo se hai l'alimentazione collegata. Se vuoi qualcosa per far riprendere il tuo lavoro anche dopo aver spento l'alimentazione, l'ibernazione è la strada da percorrere.
Per impostazione predefinita, l'ibernazione è disabilitata dal menu su Windows 10. Tuttavia, è possibile abilitarlo dalle impostazioni di configurazione dell'alimentazione nel pannello di controllo. Ma potresti anche farlo dal prompt dei comandi, che è molto facile e semplice. Quindi, in questo articolo, vediamo come abilitare l'opzione di ibernazione dal prompt dei comandi.

Annunci
Sommario
-
1 Come abilitare l'ibernazione su Windows 10 utilizzando il prompt dei comandi?
- 1.1 Abilita o disabilita l'ibernazione da CMD
- 1.2 Abilita o disabilita dal pannello di controllo
- 1.3 Ibernazione sicura
- 2 Conclusione
Come abilitare l'ibernazione su Windows 10 utilizzando il prompt dei comandi?
L'ibernazione copia tutti i dati nella RAM nel file del disco rigido locale chiamato hiberfil.sys in Windows e spegne il PC. Prima di spegnersi, apporta tutte le modifiche necessarie di cui ha bisogno per ricordare che il sistema è ibernato. Quindi, quando riavvii il PC, Windows saprà che c'è un'ibernazione, quindi inizierà a trasferire tutti i dati sul file nella RAM e ti farà accedere. Questo fa sì che il sistema riprenda da dove avevi interrotto invece di ricominciare tutto da capo.
L'ibernazione scriverà su un file "Hiberfil.sys" situato nella C: drive. Quindi, prima di ibernare il sistema, assicurati di avere più spazio di archiviazione disponibile rispetto alla capacità della RAM. Ad esempio, se sul tuo sistema sono installati 8 GB di RAM, dovresti avere almeno 8 GB di spazio di archiviazione sull'unità C. Altrimenti, il processo fallirà.
Abilita o disabilita l'ibernazione da CMD
Segui questi passaggi per abilitare o disabilitare l'opzione di ibernazione su Windows 10 utilizzando il prompt dei comandi.
- Fare clic su Start e cercare CMD.
- Ora fai clic con il pulsante destro del mouse sul risultato e seleziona "Esegui come amministratore."

- Fare clic su Sì e fornire la password dell'amministratore se richiesta.
- Ora al prompt, digita il seguente comando e premi invio.
powercfg.exe / ibernazione su
- Ora per spegnerlo, devi invece emettere questo comando.
powercfg.exe / hibernate disattivato
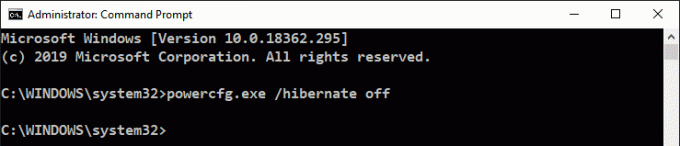
Questo è tutto. Se hai abilitato l'opzione, l'opzione Ibernazione verrà visualizzata nel menu di alimentazione. Se hai disabilitato questo passaggio, il menu dovrebbe scomparire.
Annunci
Abilita o disabilita dal pannello di controllo
Sebbene tu possa farlo anche dal pannello di controllo della GUI, questo metodo sembra un po 'lungo, ma andrà bene se conosci entrambi i metodi.
- Apri la casella Esegui utilizzando il tasto Windows + il tasto R.
- genere Powercfg.cpl e premi invio.
- Clicca su Scegli cosa fanno i pulsanti di accensione.
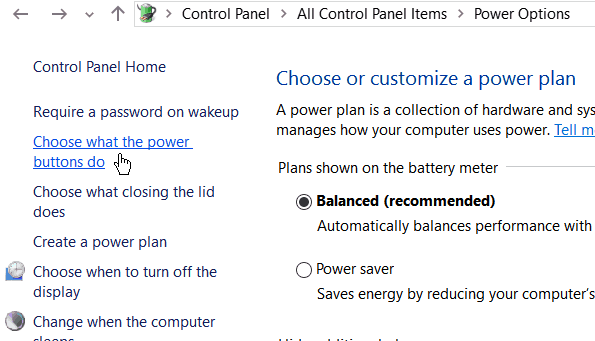
- Ora fai clic su Modifica le impostazioni attualmente non disponibili.

- Dal menu, scorri verso il basso fino all'ultimo e abilita Ibernazione e salva le modifiche.

Questo è tutto. Ora puoi vedere l'opzione Hibernate mostrata nel menu di alimentazione. Puoi ibernare il tuo sistema da lì.
Ibernazione sicura
L'ibernazione è fantastica. Ma a volte, potresti dover affrontare alcuni problemi se non ti iberni correttamente. Quindi ecco alcuni suggerimenti che puoi utilizzare per evitare arresti anomali del sistema.
- Lo spazio di archiviazione, come accennato in precedenza, dovrebbe essere superiore alla capacità della RAM.
- Rimuovere tutti i dispositivi indesiderati collegati e potrebbero causare un arresto anomalo del sistema dopo la ripresa dell'ibernazione.
- Chiudi il maggior numero di app possibile per ibernare e riprendere facilmente. Ciò rende più veloce il processo di ibernazione.
Conclusione
Come puoi vedere, abilitare l'opzione di ibernazione sul tuo PC Windows 10 è molto semplice. Puoi farlo con l'aiuto di un singolo comando. Anche se, se preferisci, puoi abilitare lo stesso dalla GUI utilizzando il pannello di controllo. Quindi è solo la tua preferenza su come desideri modificare il tuo sistema. Personalmente consiglio il metodo cmd poiché è molto veloce e facile. Inoltre, assicurati di seguire i suggerimenti forniti con questo articolo per evitare arresti anomali del sistema dopo la ripresa dall'ibernazione.
Scelta dell'editore:
- Come risolvere YourPhone.exe elevato utilizzo della CPU
- Come reinstallare l'app di Microsoft Store in Windows 10
- Caricare ed eliminare video su YouTube?
- Risolvere l'errore RISORSA NON DI PROPRIETÀ in Windows 10?
- Come nascondere o mostrare una diapositiva in Microsoft PowerPoint?



