Metodi diversi per effettuare una chiamata a Microsoft Teams
Miscellanea / / August 04, 2021
Annunci
Con la crescente tendenza delle chiamate e delle riunioni online, è importante conoscere diversi metodi per effettuare una chiamata su Microsoft Teams o qualsiasi altra piattaforma di videoconferenza pertinente. Non saprai mai quando devi effettuare una chiamata al tuo cliente per una specifica domanda o riunione, dove Microsoft Teams è ampiamente utilizzato in ogni settore, è fantastico che abbia quattro modi diversi per creare un file chiamata.
Microsoft ha innovato continuamente. Nel 2017, quando hanno lanciato il team Microsoft, non pensavano che questa piattaforma di videochiamata online guadagnasse un'enorme popolarità. Tuttavia, gli utenti non hanno familiarità con la funzionalità di chiamata in Microsoft Teams. Questo ci porta alla conclusione della visualizzazione di una guida per aiutare gli utenti che consentirà loro di effettuare una chiamata in Microsoft Teams con metodi diversi.
In questo articolo, stiamo esaminando i modi migliori per pianificare una chiamata di Microsoft Teams. Quindi, iniziamo un viaggio per effettuare una chiamata a Microsoft Teams utilizzando metodi diversi.
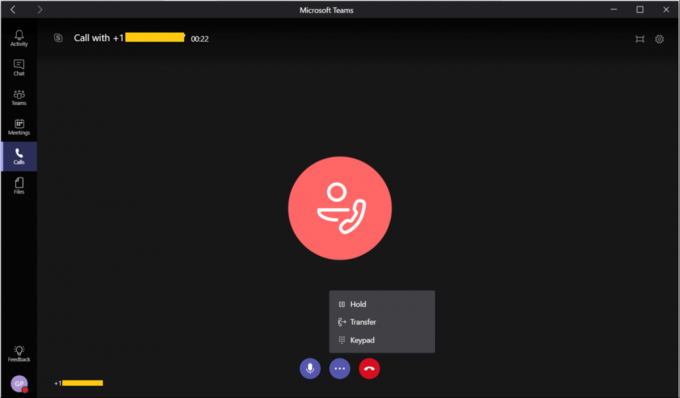
Annunci
Sommario
-
1 Metodi diversi per effettuare una chiamata a Microsoft Teams
- 1.1 Metodo 1: effettuare una chiamata utilizzando la scheda Chiamate
- 1.2 Metodo 2: effettuare una chiamata dalla barra dei comandi
- 1.3 Metodo 3: effettuare una chiamata dalla scheda Chat
- 1.4 Metodo 4: effettuare una chiamata da qualsiasi parte dei team
- 2 Conclusione
Metodi diversi per effettuare una chiamata a Microsoft Teams
Ora, diamo un'occhiata ai diversi metodi per effettuare una chiamata a Microsoft Teams perché non tutti hanno familiarità con questi semplici trucchi.
Metodo 1: effettuare una chiamata utilizzando la scheda Chiamate

- Usa il tastierino numerico del tuo PC. Per questo, è necessario digitarli direttamente o fare clic sul numero nella barra di composizione e toccare l'icona di chiamata.
- Naviga attraverso il tuo elenco di contatti e, proprio accanto al contatto desiderato, troverai l'icona del telefono. Cliccaci sopra.
- Se non hai trovato la persona, desideri chiamare qui, tocca l'opzione Aggiungi contatto e quindi cerca il tuo amico per nome, numero di telefono o e-mail.
- Ora, dal risultato, tocca il contatto che hai cercato. Infine, fai clic su Aggiungi.
Metodo 2: effettuare una chiamata dalla barra dei comandi
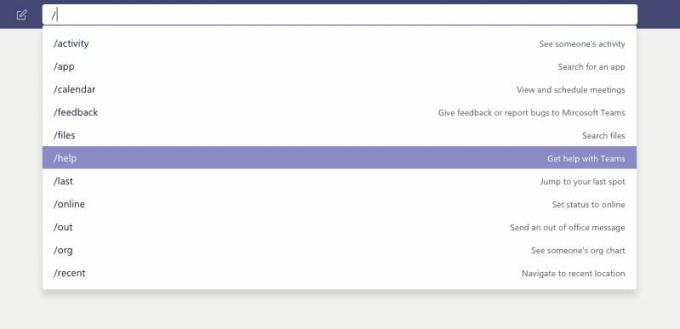
- Al prompt dei comandi, digita una barra rovesciata. Dopodiché, Microsoft Teams, gli dai un comando.
- Quindi, dai un comando digitando Chiama.
- Dopo aver premuto Invio, si aprirà una richiesta. Digita il nome o l'email del tuo amico che desideri chiamare. Tocca la persona che desideri e la chiamata inizierà automaticamente.
Metodo 3: effettuare una chiamata dalla scheda Chat

Se hai più di una persona nella tua conversazione, inizierai rapidamente una chiamata in conferenza con tutti i membri della scheda chat. Quindi, vediamo come effettuare una chiamata dalla scheda della chat.
Annunci
In primo luogo, nella finestra di conversazione, noterai un'icona di chiamata nell'angolo in alto a destra. Toccalo e vedrai che la tua chiamata è stata effettuata.
Metodo 4: effettuare una chiamata da qualsiasi parte dei team
Questo ti aiuterà a effettuare una chiamata da qualsiasi luogo con il tuo elenco di contatti utilizzando la loro carta d'identità di contatto. Microsoft ha aggiunto questa funzionalità per rendere la comunicazione più gestibile che mai.
- Ovunque sul tuo PC, se noti l'immagine di un contatto, come nella scheda Microsoft Teams, dove potrebbe inviare o caricare un documento che ti ricorda di effettuare una chiamata. Tuttavia, se tocchi la loro immagine, vedrai la loro scheda di contatto.
- Ora tocca l'icona di chiamata.
- Puoi anche utilizzare queste schede di contatto ovunque nei team per avviare qualsiasi tipo di comunicazione come una videochiamata, una chiamata audio, un messaggio istantaneo o un'e-mail.
È importante concedere diverse autorizzazioni al browser desktop o all'app MS Teams per effettuare una chiamata in modo efficiente. Quindi concedi gentilmente il permesso a Microsofone, fotocamera e spazio di archiviazione per utilizzare facilmente questa funzione. Nel caso in cui utilizzi Microsoft Teams su un browser web, devi dare anche il permesso a javascript.
Conclusione
Microsoft Teams è un contenuto fuori dagli schemi per gli utenti perché la sua interfaccia utente ei suoi servizi sono così semplici e alla gente piace per utilizzare questo servizio di Microsoft sia che stiano frequentando un corso o una riunione, il team Microsoft è la loro prima scelta.
Scelta dell'editore:
- Come installare ed eseguire Photoshop su Chromebook
- Abilita la soppressione del rumore in Microsoft Teams
- Microsoft Teams vs. Zoom: qual è il migliore?
- Come risolvere se Microsoft Teams continua a riavviarsi
- Come abilitare la cancellazione del rumore su Microsoft Teams

![Come installare AOSP Android 9.0 Pie su Razer Phone [GSI Phh-Treble]](/f/e8700e5dae39dd267addf3ce9881d374.jpg?width=288&height=384)

