Come riparare file di sistema mancanti / danneggiati utilizzando lo strumento SFC Controllo file di sistema?
Miscellanea / / August 05, 2021
Se sei un nuovo utente Windows, potresti non essere a conoscenza di come riparare i file danneggiati o persi. Ti mostreremo come risolvere questo problema. La maggior parte degli utenti potrebbe non conoscere lo strumento, che possiamo risolvere questo problema. Lo strumento si chiama System File Checker (SFC). Lo strumento Controllo file di sistema di Microsoft è uno strumento integrato o predefinito disponibile in tutte le versioni dei sistemi operativi Windows. Lascia che ti mostri come utilizzare lo strumento SFC, l'ultima versione della finestra, ovvero Windows 10.
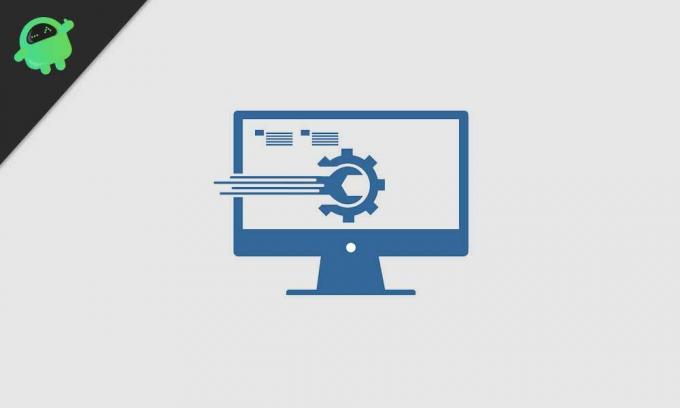
Sommario
-
1 Passaggi per correggere i file danneggiati / persi su Microsoft Windows 10?
- 1.1 Esecuzione dell'utilità Controllo file di sistema:
- 1.2 Uso del comando DSIM
- 1.3 Strumento di ripristino del sistema
Passaggi per correggere i file danneggiati / persi su Microsoft Windows 10?
l'ultima versione di Windows 10 disponibile anche con lo strumento Controllo file di sistema; questo Sostituisce automaticamente il tipo di file perso o danneggiato con il tipo di file corretto. Ci sono anche due importanti opzioni disponibili per eseguire questa attività, la riga di comando DISM e l'esecuzione della barra degli strumenti di ripristino del sistema consentono di sostituire il file giusto con un file danneggiato. Entriamo nelle procedure passo passo per eseguire questa operazione.
Esecuzione dell'utilità Controllo file di sistema:
Questo controllo file di sistema o file SFC.exe si trova in C, come C: WINDOWS \ SYSTEM 32. Ciò consente agli utenti di Windows di scansionare o ripristinare i file danneggiati. Puoi anche dire che questo strumento di controllo dei file di sistema agisce come uno scanner, che eseguirà la scansione del sistema del tuo computer completamente per scoprire qualsiasi file danneggiato e per assicurarsi che questo file danneggiato non danneggi il file sistema. Quindi qui in seguito, lo strumento di controllo del sistema sostituirà il file danneggiato con la versione del file corretta per le migliori prestazioni del sistema.
Facciamo conoscere la procedura passo dopo passo
- Fare clic sul menu "Start" per cercare il comando cmd
- Fare clic con il pulsante destro del mouse sulla barra degli strumenti Esegui come amministratore
- Ora digita il comando SFC / scannow e fai clic sul tasto Invio sulla tastiera del computer.
- Immediatamente il sistema avvia il processo di scansione. Puoi vedere questo testo sul prompt dei comandi. Questo processo richiede alcuni minuti per terminare.
Attendi che SFC risolva il problema del file danneggiato. Visualizza il risultato sul prompt dei comandi, come mostrato nell'immagine come Verifica completata al 100%. Dopo che il sistema riavvierà automaticamente le finestre. Ciò significa che il sistema ha terminato la scansione e rimosso i file danneggiati.
Uso del comando DSIM
A volte il comando SFC / SCANNOW potrebbe non funzionare come previsto dal risultato finale. Riceverai una notifica quando una risorsa di protezione di Windows ha trovato il file danneggiato o perso, ma non è stato in grado di risolverne alcuni. A quel punto, hai un PIANO B che è lo strumento DISM (Deployment Image and Servicing Management). Questo strumento ripara i file danneggiati o persi e risolve anche il problema precedentemente causato dallo strumento SFC.
Entriamo nei passaggi:
- Apri di nuovo il prompt dei comandi della finestra
- Digitare DISM / ONLINE / CLEANUP IMAGE / RESTORE HEALTH, quindi premere il tasto ENTER.
- Immediatamente DISM verificherà la presenza di file danneggiati o persi. Risolvi automaticamente il problema.
- DSIM chiederà l'aggiornamento di Windows online e proverà a ottenere qualsiasi file mancante o danneggiato.
- Il processo di scansione al 100% completa e riavvia le finestre.
Infine, è necessario ricontrollare che il problema sia risolto o meno. Se il problema persiste, riesegui il comando di scansione SFC.
Strumento di ripristino del sistema
Se ancora non ottieni il risultato, quello che ti aspettavi, scegli uno strumento in più. Questo è lo strumento Ripristino configurazione di sistema. Questo strumento ripristinerà tutti i file del sistema operativo Windows. È inoltre possibile eseguire un ripristino del sistema o Reinstallare Windows riparerà anche i file indesiderati o danneggiati. Dopo questo processo, è necessario reinstallare i programmi del sistema operativo. Questo non perderà alcun dato personale.
Prova sempre a eseguire l'utilità SFC in modalità provvisoria di Windows 10. La maggior parte degli utenti di Windows preferisce questo metodo in quanto aiuta a ripristinare o correggere i file danneggiati. La modalità provvisoria SFC è una modalità speciale disponibile nel sistema operativo Windows 10, che utilizza solo applicazioni predefinite e un driver dati.
Passaggi per eseguire SFC in modalità provvisoria.
- Fare clic sul "menu di avvio", quindi fare clic sul pulsante "accensione"
- Tieni premuto il tasto "MAIUSC" per un po 'di tempo. e scegli il pulsante "Riavvia"
- Scegli "Risoluzione dei problemi".
- Entra in "Opzioni avanzate" -> "impostazioni di avvio". Scegli nuovamente il pulsante "Riavvia"
Una volta riavviato il sistema, sarà disponibile un elenco di opzioni. Quindi selezionare una delle modalità sicure premendo il tasto F.
Sono uno scrittore di contenuti tecnologici e un blogger a tempo pieno. Poiché amo Android e il dispositivo di Google, ho iniziato la mia carriera scrivendo per il sistema operativo Android e le loro funzionalità. Questo mi ha portato ad avviare "GetDroidTips". Ho completato il Master in Business Administration presso la Mangalore University, Karnataka.



