Come trovare il mio indirizzo MAC in Windows, macOS e iOS
Miscellanea / / August 04, 2021
Annunci
Se non sei un fanatico della tecnologia, il Indirizzo MAC indica l'indirizzo Media Access Control relativo a Internet. È stato utilizzato come identificatore univoco per i controller dell'interfaccia di rete come Ethernet e Connessioni Wi-Fi. Ora puoi chiedere come trovare il mio indirizzo MAC in Windows, macOS e iOS? Bene, seguiamo questa guida approfondita.
La maggior parte delle tecnologie di rete IEEE 802 utilizzano l'indirizzo MAC per verificare e conservare un registro del numero di serie / IMEI dei dispositivi sui thread di rete. Fondamentalmente, gli indirizzi MAC possono essere utilizzati per identificare i dispositivi di rete collegati alla rete (Internet). Di solito preferiamo i nomi dei dispositivi per identificare e connettere i dispositivi alla nostra rete molto facilmente, ma l'indirizzo MAC è più preciso perché è univoco e non può essere lo stesso su più dispositivi.
Ad esempio, due dei tuoi dispositivi mobili sono connessi alla tua rete Wi-Fi. Tuttavia, se non riesci a capire quale devi bloccare dal pannello di amministrazione del router, l'indirizzo MAC univoco ti aiuterà se conosci l'indirizzo MAC esatto per i tuoi dispositivi.

Annunci
Sommario
- 1 Cos'è un indirizzo MAC?
-
2 Come trovare il mio indirizzo MAC in Windows
- 2.1 Metodo 01: proprietà di rete
- 2.2 Metodo 02: prompt dei comandi
- 3 Come trovare il mio indirizzo MAC in macOS (Mac OS X)
- 4 Come trovare il mio indirizzo MAC in iOS
Cos'è un indirizzo MAC?
Un indirizzo MAC è una combinazione di 12 caratteri alfanumerici disposti in più gruppi con un separatore come due punti o un trattino. Ad esempio, un indirizzo MAC può essere come 22-56-88-C2-5J-6C o 82: 3A: 4B: 18:10:14. Come accennato, è un insieme di indirizzi fisici univoci (identificatore) per assegnare ogni scheda di rete individualmente per un dispositivo mobile o un computer.
Ha un valore di 48 bit che include dodici caratteri esadecimali (numeri binari di 6 byte) per identificare i dispositivi collegati sulle interfacce di rete. Vale anche la pena ricordare che i dispositivi più comuni come i computer, i dispositivi mobili possono avere più adattatori di rete. Pertanto, tali dispositivi potrebbero avere più indirizzi MAC.
Un indirizzo MAC può anche essere utilizzato per scoprire o ordinare da un gruppo di dispositivi collegati o nella lista nera se in qualche modo il nome del dispositivo non viene visualizzato o anche se l'hai dimenticato. A volte è anche possibile assegnare la priorità a un dispositivo connesso specifico da parte della Quality of Service (QoS) se si conosce l'indirizzo MAC di quel dispositivo.
Come trovare il mio indirizzo MAC in Windows
Prima di tutto, condivideremo con te semplici modi per scoprire l'indirizzo MAC di Windows. Quindi, senza indugiare oltre, passiamoci dentro.
Metodo 01: proprietà di rete
- Clicca sul Icona Wi-Fi dalla barra delle applicazioni / barra delle applicazioni.
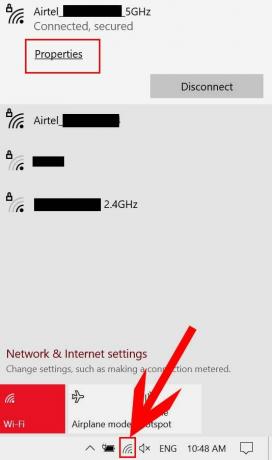
Annunci
- Ora fai clic su Proprietà dalla rete connessa.
- Scorri verso il basso in fondo alla pagina e puoi vedere il file Indirizzo fisico (MAC) della rete Wi-Fi del computer a cui sei connesso.
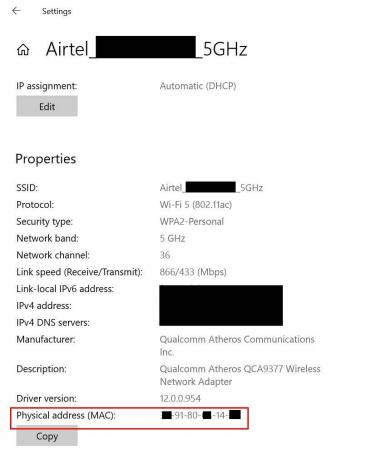
- Annotatelo da qualche altra parte o ricordatelo per riferimenti futuri.
Nota: Tieni presente che il particolare indirizzo MAC sarà applicabile solo per il dispositivo specifico per quella rete connessa. L'indirizzo MAC del cellulare sarà diverso anche se è connesso alla stessa rete.
Metodo 02: prompt dei comandi
- Clicca sul Menu iniziale (Icona di Windows)> Tipo cmd.
- Adesso, fare clic con il tasto destro su Prompt dei comandi dal risultato della ricerca> Seleziona Esegui come amministratore.

- Clicca su sì se richiesto da UAC (User Account Control) per consentirlo.
- Una volta aperta la finestra del prompt dei comandi, copia e incolla il seguente comando e premi accedere per eseguirlo:
ipconfig / all
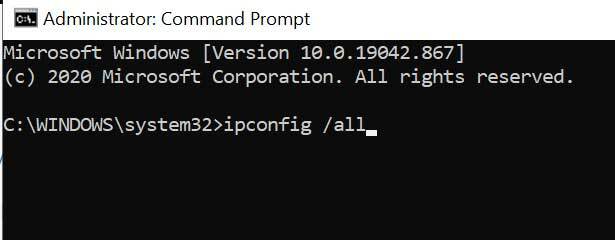
Annunci
- Mostrerà diverse configurazioni di rete o dettagli a cui sei connesso.
- Lì puoi trovare il file Indirizzo fisico sotto il Adattatore LAN wireless Wi-Fi opzione.

- Bene, questo è l'indirizzo MAC del tuo PC / laptop Windows.
Come trovare il mio indirizzo MAC in macOS (Mac OS X)
Se sei un utente Apple Mac, segui i passaggi seguenti per scoprire l'indirizzo MAC.
- Vai al Menu Apple > Scegli Preferenze di sistema.

- Selezionare Rete > Fare clic su Wifi > Vai a Avanzate.

- Clicca sul Wifi tab.
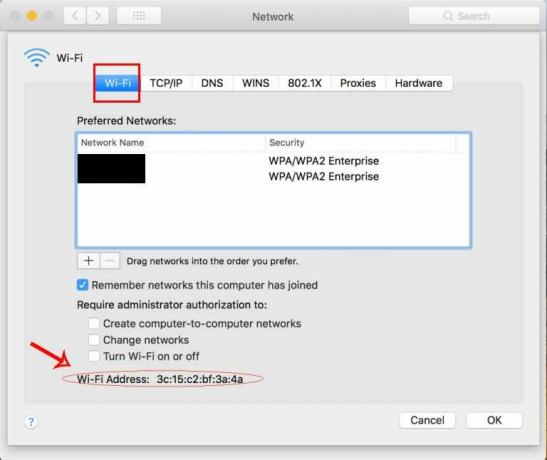
- Qui vedrai il Indirizzo Wi-Fi in fondo alla pagina che è l'indirizzo MAC del tuo computer Apple Mac.
- Godere!
Come trovare il mio indirizzo MAC in iOS
Sei un utente Apple iPhone e vuoi scoprire il suo indirizzo MAC Wi-Fi? Controlliamolo.
- Tocca il file impostazioni menu sul tuo iPhone / iPad.
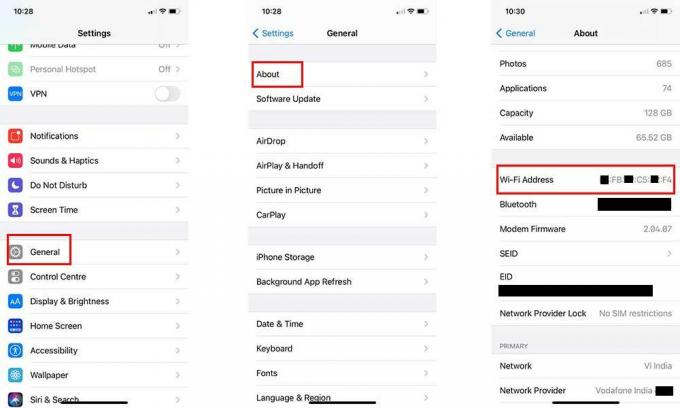
- Vai a Generale > Tocca Di.
- Ora scorri un po 'verso il basso e vedrai il Indirizzo Wi-Fi.
- Sì! Questo è l'indirizzo MAC Wi-Fi del tuo iPhone.
Questo è tutto, ragazzi. Ci auguriamo che questa guida ti sia stata utile. Per ulteriori domande, puoi commentare di seguito.

![Scarica Installa Honor 8 B390 Nougat Firmware FRD-L02 [Variante giapponese]](/f/bf86ac22542a9d6946df03739e7a752d.jpg?width=288&height=384)

