Come riparare la tua casella di posta è stata spostata temporaneamente Errore?
Miscellanea / / August 05, 2021
ROM personalizzata | CyanogenMod | App Android | Aggiornamento firmware | MiUi | Tutti Stock ROM | Lineage OS |
In questo articolo, ti mostreremo le opzioni che puoi fare per correggere l'errore La tua casella di posta è stata spostata temporaneamente in passaggi semplici.
L'errore "La tua casella di posta è stata temporaneamente spostata sul server Microsoft Exchange" viene segnalato da alcuni utenti di Office 365 ogni volta che provano a utilizzare Microsoft Outlook per gestire i propri indirizzi di posta elettronica. Potrebbero esserci diversi motivi dietro l'errore, per tutti ogni secondo utente. Segui le seguenti procedure dettagliate per eliminare questo problema.
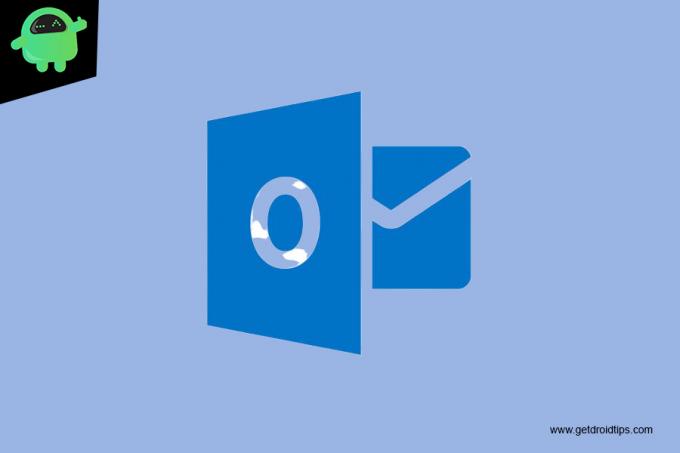
Sommario
-
1 Risolto, la tua casella di posta è stata spostata temporaneamente Errore
- 1.1 Rimuovi qualsiasi altro profilo di Outlook
- 1.2 Crea un nuovo profilo Outlook
- 1.3 Installazione dell'aggiornamento KB2878264 di Outlook
- 1.4 Abilita la modalità cache
- 1.5 Modifica le impostazioni del registro per ModAuth [SOLO per Outlook 2013]
Risolto, la tua casella di posta è stata spostata temporaneamente Errore
Rimuovi qualsiasi altro profilo di Outlook
- Chiudi Outlook e tutte le istanze associate.
- Premi il tasto Windows + R per aprire una finestra di dialogo Esegui.
- Quindi, digita "control" all'interno della casella di testo.
- Premi Invio per aprire la classica interfaccia del pannello di controllo.
- All'interno dell'interfaccia classica del pannello di controllo, utilizza la funzione di ricerca nell'angolo in alto a destra dello schermo per cercare "posta".
- Successivamente, dall'elenco dei risultati, fare doppio clic su Posta (Microsoft Outlook) dall'elenco dei risultati.
- All'interno della finestra Impostazioni di posta, fare clic sul pulsante Mostra profili… sotto Profili.
- Una volta che sei all'interno della finestra di Mail, seleziona un profilo che non è il tuo principale e fai clic sul pulsante Rimuovi ad esso associato. Fallo con ogni profilo che non stai utilizzando attivamente.
- Fare clic su Sì alla richiesta di conferma per confermare la rimozione dei profili Outlook aggiuntivi.
- Dopo aver rimosso ogni profilo di Outlook (tranne il profilo principale), fare clic su OK nella finestra di dialogo Posta per chiudere la finestra.
- Avvia nuovamente Outlook e verifica se il problema è stato risolto.
Crea un nuovo profilo Outlook
- Chiudi Outlook e tutte le istanze associate.
- Premi il tasto Windows + R per aprire una finestra di dialogo Esegui.
- Quindi, digita "control" all'interno della casella di testo.
- Premi Invio per aprire la classica interfaccia del pannello di controllo.
- Una volta che sei all'interno della finestra di posta, fai clic sul pulsante Mostra profili associato ai profili.
- All'interno della casella di posta, inizia selezionando ogni profilo di posta elettronica individualmente e premi il pulsante Rimuovi.
- Fallo finché l'elenco dei profili di posta elettronica collegati non è completamente vuoto.
- Una volta rimosso ogni profilo, fare clic su Aggiungi. Quindi, specifica un nome per il nuovo profilo e fai clic su Ok per crearlo.
- Segui i passaggi all'interno della procedura guidata Aggiungi account per aggiungere l'account di posta elettronica dell'utente.
- Dopo aver inserito tutte le informazioni richieste, fare clic su Fine per completare il processo.
- Una volta creato il nuovo account, torna alla finestra di dialogo principale di Mail.
- Seleziona l'opzione Usa sempre questo profilo e impostalo su Outlook utilizzando il menu a discesa.
- Infine, fai clic su Applica per salvare le modifiche.
- Avvia di nuovo Outlook e verifica se il problema è stato risolto.
Installazione dell'aggiornamento KB2878264 di Outlook
- Apri il tuo Esplora file
- Fare clic con il tasto destro su Risorse del computer (Questo PC)
- Fare clic su Proprietà dal menu contestuale appena apparso.
- All'interno della schermata Proprietà del sistema, dai un'occhiata al tipo di sistema (sotto Sistema).
- Se mostra un sistema operativo a 64 bit, è necessario installare l'aggiornamento a 64 bit. Altrimenti, è necessario installare la versione a 32 bit.
- Una volta che conosci l'architettura del tuo sistema operativo, visita questo link (Qui) e scarica la versione del KB2878264 compatibile con la tua versione di Windows.
- Al termine del download, apri l'eseguibile di installazione e segui le istruzioni sullo schermo per installarlo sul tuo sistema.
- Dopo aver installato l'aggiornamento, riavvia il computer e verifica se il problema viene risolto al successivo avvio del computer.
Abilita la modalità cache
- Chiudi Outlook e tutte le istanze associate.
- Premi il tasto Windows + R per aprire una finestra di dialogo Esegui.
- Quindi, digita "control" all'interno della casella di testo.
- Premi Invio per aprire la classica interfaccia del pannello di controllo.
- All'interno della finestra del Pannello di controllo, fai clic su Posta dall'elenco delle opzioni o utilizza la funzione di ricerca per cercarlo prima.
- All'interno della schermata Configurazione posta, fare clic sul pulsante Account di posta elettronica associato agli Account di posta elettronica.
- Dal menu Impostazioni account, seleziona prima la scheda E-mail
- Fai clic sulla voce associata all'account che stai attualmente utilizzando.
- Successivamente, fai doppio clic sull'account di posta elettronica che stai utilizzando attivamente.
- All'interno del menu delle impostazioni, vai alla sezione Impostazioni offline e seleziona la casella associata a Usa modalità cache.
- Riavvia Outlook e verifica se il problema viene risolto all'avvio dell'applicazione.
Modifica le impostazioni del registro per ModAuth [SOLO per Outlook 2013]
- Premi il tasto Windows + R per aprire una finestra di dialogo Esegui.
- Quindi, digita "Regedit" all'interno della casella di testo
- Premi Invio per aprire l'Editor del Registro di sistema.
- Una volta entrato nell'Editor del Registro di sistema, utilizza il menu a sinistra per accedere alla seguente posizione:
HKCU \ SOFTWARE \ Microsoft \ Office \ 15.0 \ Common \ Identity \
- Una volta che sei all'interno della chiave di identità, vai al riquadro di destra
- Fare doppio clic su EnableADAL
- Imposta il valore su 1 e la Base su Esadecimale.
- Nel caso in cui il valore REG_DWORD non venga creato, crea te stesso facendo clic con il pulsante destro del mouse su uno spazio vuoto> Nuovo> valore Dword (32 bit).
- Quindi, fare doppio clic sul valore Versione e impostare Base su Esadecimale e Dati valore su 1.
- Chiudi l'Editor del Registro di sistema e riavvia il computer per implementare le modifiche.
Se hai domande in merito, la sezione commenti è sempre a tua disposizione.


