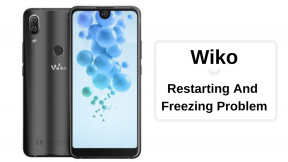Correzione: la riparazione automatica non può riparare il mio Windows 10
Miscellanea / / August 04, 2021
Annunci
Lo strumento di riparazione automatica è uno strumento di risoluzione dei problemi di Windows integrato che ti aiuta a risolvere vari problemi di sistema. Sebbene copra un numero considerevole di errori per semplificare la tua esperienza di utilizzo, ma a volte smette di funzionare.
La riparazione automatica smette di funzionare più volte e lascia agli utenti un messaggio di errore che dice: "La riparazione automatica non può riparare il tuo PC. " È ovviamente frustrante poiché gli utenti di Windows 10 dipendono molto dalla riparazione automatica per riparare il proprio sistema quotidiano problemi. Tuttavia, non è permanente e può essere risolto provando le correzioni menzionate in questo articolo di seguito:
Sommario
-
1 Come risolvere il problema "La riparazione automatica non può riparare il mio Windows 10"?
- 1.1 FIX 1: Avvia in modalità provvisoria con il prompt dei comandi:
- 1.2 FIX 2: risoluzione dei problemi con il prompt dei comandi nel menu delle opzioni di avvio:
- 1.3 FIX 3: Correggi lo strumento di riparazione automatica:
- 1.4 FIX 4: lavorare sui problemi di registro:
- 1.5 FIX 5: Elimina il file responsabile della creazione del suddetto problema:
- 1.6 FIX 6: Disabilitare la riparazione all'avvio automatico:
- 1.7 Altre possibili soluzioni:
Come risolvere il problema "La riparazione automatica non può riparare il mio Windows 10"?
FIX 1: Avvia in modalità provvisoria con il prompt dei comandi:
Provare alcuni dei comandi nel prompt dei comandi mentre si è in modalità provvisoria può aiutare a sbarazzarsi del problema "La riparazione automatica non può riparare il mio Windows 10".
- Innanzitutto, riavvia il PC e continua a premere il pulsante F8 prima di vedere il logo di Windows apparire sullo schermo.
Nota: Nel caso in cui il tasto F8 non funzioni, riavvia nuovamente il PC e prova il file F5 chiave.
Annunci
- Ora aprirà il file Menu avanzato di Windows dove puoi scegliere tra varie opzioni per avviare il tuo sistema.
- Ora avvia Modalità sicura con Prompt dei comandi.
- Nella finestra del prompt dei comandi, digita o copia e incolla il seguente comando,
DISM / Online / Cleanup-Image / RestoreHealth
sfc / scannow
assicurati di premere accedere dopo ogni comando.
- Lascia che elabori la scansione. (Non riavviare il sistema prima che il processo di scansione sia terminato).
- Una volta fatto, riavvia il tuo sistema e controlla se il problema è stato risolto o meno.
FIX 2: risoluzione dei problemi con il prompt dei comandi nel menu delle opzioni di avvio:
Prova i seguenti comandi in Boot per eliminare il problema "La riparazione automatica non può riparare il mio Windows 10".
- In primo luogo, vai alla schermata di accesso di Windows e premi il pulsante di accensione. Nel frattempo, tieni premuto il pulsante tasto delle maiuscole mentre fai clic su Riavvia per accedere al menu di avvio.
- Ora fai clic su Risoluzione dei problemi -> Opzioni avanzate e quindi fare clic sull'opzione Prompt dei comandi.

- Nella finestra del prompt dei comandi, digita o Copia + Incolla il seguente comando, quindi premi Invio dopo ciascuno di essi.
bootrec.exe / rebuildbcd
Annunci
bootrec.exe / fixmbr
bootrec.exe / fixboot
- Questi comandi risolveranno il problema suddetto e ti libereranno del messaggio "La riparazione automatica non può riparare il tuo PC" in modo permanente. Inoltre, per verificare gli errori del disco, utilizzare i comandi riportati di seguito:
chkdsk / r c:
chkdsk / r d:
Annunci
Nota: Sebbene le lettere corrispondenti c: ed: siano comuni per la maggior parte dei computer. Tuttavia, per maggiore sicurezza, digita i seguenti comandi nel prompt dei comandi e assicurati di premere Invio dopo ciascuno di essi. Entrambi questi comandi mostreranno un elenco di tutte le partizioni del disco rigido sul tuo sistema in modo che tu possa usarle correttamente e di conseguenza.
diskpart
DISKPART> elenca il volume
- Una volta terminato, apri il programma pertinente e controlla se il problema è stato risolto o meno.
FIX 3: Correggi lo strumento di riparazione automatica:
Se ricevi costantemente il messaggio "La riparazione automatica non è in grado di riparare il tuo PC", è possibile che ci sia qualcosa di sbagliato nello stesso strumento di riparazione automatica. Per risolvere questo problema, utilizzare un file ISO di Windows 10, avviare in modalità di ripristino e quindi avviare la riparazione automatica. A tal fine, seguire i passaggi indicati di seguito:
- In primo luogo, scarica ISO di Windows 10 e nel frattempo crea un file Strumento per la creazione di contenuti multimediali per aprire la riparazione automatica.
- Ora per scaricare e masterizzare Windows 10 ISO, segui la procedura su questo Microsoft Web.
- Inserisci un file USB o DVD nel tuo sistema e poi Riavvia il tuo PC. Potresti ricevere un messaggio pop-up che dice "Premere un tasto qualsiasi per avviare da DVD / USB. " Se sì, confermalo.
- Una volta visualizzata la pagina Installa Windows, fai clic sull'opzione Ripara il tuo computer, e ti atterrerà al Ambiente ripristino Windows.
- Ora, quando e quando l'ambiente ripristino di Windows è pronto, seleziona l'opzione Risolvi i problemi.
- Clicca su Opzioni avanzate e quindi fare clic su Riparazione automatica. In questo modo si aprirà la riparazione automatica dall'unità di avvio e si risolverà il problema relativo al messaggio "La riparazione automatica non è riuscita a riparare il PC".
FIX 4: lavorare sui problemi di registro:
Il registro di Windows è un processo delicato e anche una semplice modifica può portare il tuo sistema a più errori, specialmente quello di cui parliamo in questo articolo. Tuttavia, puoi correggere questo errore lavorando sul registro. Per farlo,
- Per prima cosa, vai alla schermata di accesso di Windows e quindi premi il pulsante Tasto di accensione. Nel frattempo, tieni premuto il pulsante tasto delle maiuscole mentre fai clic su Ricomincia per entrare in Menu delle opzioni di avvio.

- Nel menu di avvio, fare clic su Risoluzione dei problemi -> Opzioni avanzate -> Prompt dei comandi.
- Ora digita o Copia + Incolla il seguente comando,
copia c: \ windows \ system32 \ config \ RegBack * c: \ windows \ system32 \ config
e quindi premere Invio. Potresti ricevere un pop-up che indica se desideri sovrascrivere i file esistenti. Qui scegli di sovrascriverli tutti e quindi premi Invio.
- Una volta terminato, riavvia il PC e controlla se il problema è stato risolto o meno.
FIX 5: Elimina il file responsabile della creazione del suddetto problema:
Qualsiasi file malfunzionante sul tuo sistema può anche causare il problema "La riparazione automatica non può riparare il mio Windows 10". E l'eliminazione di quel particolare file è sempre un'opzione. Per farlo,
- Per prima cosa, vai alla schermata di accesso di Windows e quindi premi il pulsante Tasto di accensione. Nel frattempo, tieni premuto il pulsante tasto delle maiuscole mentre fai clic su Riavvia per accedere al file Menu delle opzioni di avvio.
- Nel menu di avvio, fare clic su Risoluzione dei problemi -> Opzioni avanzate -> Prompt dei comandi.

- Ora digita o Copia + Incolla i seguenti comandi e assicurati di premere accedere dopo ognuno di loro.
C:
cd WindowsSystem32LogFilesSrt
SrtTrail.txt
- Aprirà il file danneggiato in pochi secondi. Potresti anche vedere il seguente messaggio "Il file critico di avvio ___________ è danneggiato."
- Ora per eliminare il file in particolare, devi navigare verso la sua posizione originale tramite il prompt dei comandi. Ad esempio, se il file si trova nella cartella Drivers in System32, copia e incolla il seguente comando:
cd c: \ windows \ system32 \ drivers
e quindi premere Invio.
- Per eliminare il file, digita del, dai uno spazio singolo e poi digita "nome del file"Nel prompt dei comandi. Per esempio:
del errorfile.sys
e quindi premere Invio.
- Una volta terminato, riavvia il sistema e controlla se il problema è stato risolto o meno.
FIX 6: Disabilitare la riparazione all'avvio automatico:
Se lo strumento di riparazione all'avvio automatico è difettoso o è attivato senza motivo, può creare problemi per l'utente. Quindi è consigliabile disabilitare la riparazione all'avvio automatico per eliminare il problema. Per farlo,
- Per prima cosa, vai alla schermata di accesso di Windows e quindi premi il pulsante Tasto di accensione. Nel frattempo, tieni premuto il pulsante tasto delle maiuscole mentre fai clic su Ricomincia per entrare in Menu delle opzioni di avvio.

- Nel menu di avvio, fare clic su Risoluzione dei problemi -> Opzioni avanzate -> Prompt dei comandi.
- Ora digita o Copia + Incolla il seguente comando e quindi premi Invio.
bcdedit / set {default} recoveryenabled No
- Una volta terminato, riavvia il PC e controlla se il problema è stato risolto o meno.
Altre possibili soluzioni:
Potrebbero verificarsi casi in cui il problema "La riparazione automatica non può riparare il mio Windows 10" non è correlato al software ma all'hardware. In questi casi, per diagnosticare il motivo effettivo, è consigliabile scollegare tutti i dispositivi esterni dal sistema (tranne tastiera e mouse). Rimuovi i dispositivi uno dopo l'altro e continua a controllare se il problema è stato risolto nel frattempo.
Se trovi uno qualsiasi dei dispositivi esterni difettosi, valuta la possibilità di ripararli o sostituirli.
Queste erano tutte le possibili soluzioni che ti aiuteranno a sbarazzarti del problema "La riparazione automatica non può riparare il mio Windows 10". Nessuno di loro richiede una conoscenza del computer di livello avanzato, ma è necessario essere a proprio agio nell'uso del prompt dei comandi.
Tuttavia, se, in una rara occasione, nessuno di loro funziona per te, ti consigliamo di aggiornare o riavviare semplicemente il tuo sistema. Ha aiutato molti utenti sofferenti ed è quindi ideale da seguire. Ci auguriamo che tutte le informazioni qui menzionate siano utili e pertinenti. In caso di domande o commenti, annotare il commento nella casella dei commenti qui sotto.