Nascondi il controllo di app e browser in Sicurezza di Windows in Windows 10
Miscellanea / / August 04, 2021
Annunci
Passiamo molto del nostro tempo navigando in Internet e utilizzando diverse applicazioni sui nostri dispositivi Windows. Pertanto, Microsoft ha il controllo di app e browser integrato nella sicurezza di Windows per proteggere gli utenti da download, siti Web o file potenzialmente dannosi. Avere questa particolare funzionalità di sicurezza di Windows in esecuzione in background garantisce che non devi preoccuparti di incontrare file dannosi su Internet.
Ci sono diverse funzionalità specifiche incluse in App & Browser Control di Microsoft, che compensano un'esperienza di navigazione sicura in Microsoft Edge. Questa è una funzionalità di sicurezza di Microsoft e alcuni amministratori potrebbero volerla nascondere ad altri utenti. Se sei l'amministratore di un sistema Windows e hai più utenti che accedono a quel sistema, nascondere questa funzione di sicurezza funzionerà a tuo favore. Se scegli di nascondere la sezione Controllo browser e app nel Centro sicurezza di Windows, non verrà visualizzata nella finestra Centro sicurezza PC di Windows. Allora come puoi farlo? Scopriamolo in questo articolo.
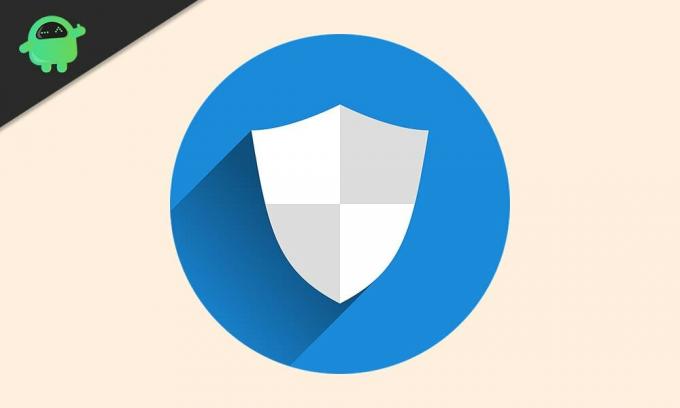
Come nascondere il controllo di app e browser nella sicurezza di Windows in Windows 10?
Controllo app e browser consente agli utenti di aggiornare e controllare Windows Defender SmartScreen. Proteggerà il tuo sistema da app, file, siti e download dannosi. Inoltre, hai anche la protezione dagli exploit che fornisce una protezione aggiuntiva al sistema. Quando apri la sezione Controllo app e browser nella sicurezza di Windows, vedi cinque sezioni: Controlla app e file, SmartScreen per Microsoft Edge, SmartScreen per le app di Microsoft Store, esplorazione isolata ed Exploit protezione. Questa non è l'unica cosa inclusa nel Centro sicurezza PC di Windows. Abbiamo anche:
Annunci
Protezione da virus e minacce: Monitorerà il sistema e verificherà eventuali minacce. Di tanto in tanto eseguirà le scansioni del malware e riceverà anche aggiornamenti regolari per rilevare le minacce nuove o più recenti.
Protezione dell'account: Consente agli utenti di proteggere le informazioni del proprio account quando accedono a Microsoft. Ciò fornisce una protezione aggiuntiva quando si tratta di configurare Windows Hello Face, Fingerprint o PIN per accedere al dispositivo.
Firewall e protezione di rete: Fa parte del Centro sicurezza PC di Windows che mantiene e gestisce le impostazioni antivirus di Windows Defender e tiene d'occhio la rete connessa e le connessioni Internet.
Sicurezza del dispositivo: Questa sezione ha lo scopo di fornire agli utenti una panoramica delle funzionalità di sicurezza integrate in un sistema Windows. Fornirà agli utenti il rapporto sullo stato della sicurezza del dispositivo mentre gestisce le diverse funzioni di sicurezza per una protezione avanzata.
Prestazioni e integrità del dispositivo: Fornirà informazioni utili e lo stato sulle prestazioni e l'integrità del dispositivo. Questo si occuperà anche degli aggiornamenti di Windows per assicurarti di avere l'ultima build di Windows in esecuzione sul tuo computer.
Opzioni per famiglie: Questi sono come i controlli parentali e aiuteranno i genitori a gestire le esperienze online dei loro figli. Lo farà monitorando gli altri dispositivi Windows della famiglia, dando un maggiore controllo su ciò a cui possono accedere gli altri membri della famiglia.
Annunci
Per nascondere completamente l'app e il controllo del browser, è necessario modificare alcune cose nel sistema. Questa sezione rimarrà nascosta nella finestra del centro sicurezza di Windows e rimarrà nascosta a tutti.
Per nascondere questa sezione del Centro sicurezza di Windows, è necessario utilizzare l'Editor criteri di gruppo locali.
- Premi il tasto Windows + R e si aprirà la finestra di dialogo Esegui.
- Immettere "gpedit.msc" nella finestra di dialogo e fare clic su Ok.
- Utilizzando il riquadro sinistro nell'editor dei criteri di gruppo, accedere a "Configurazione computer> Amministrativo Modelli> Componenti di Windows> Sicurezza di Windows> Protezione di app e browser "nei criteri di gruppo locali finestra dell'editor.
- Vedrai il criterio "Nascondi l'app e l'area di protezione del browser" nel riquadro di destra. Fare doppio clic su di esso.
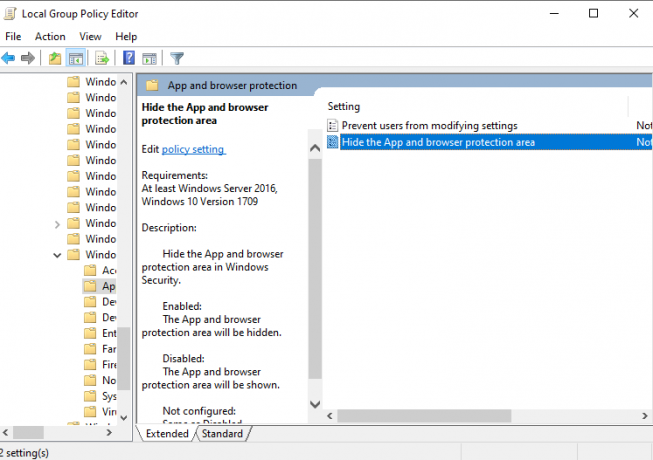
Annunci
- Impostare l'interruttore su "Abilitato", fare clic su Applica e quindi su OK.
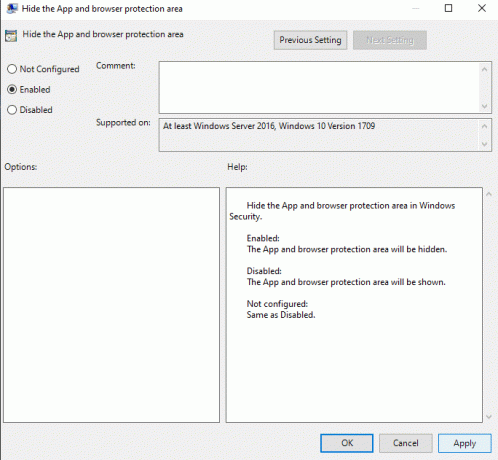
- Quindi chiudere l'Editor Criteri di gruppo locali.
Ora puoi aprire il Centro sicurezza di Windows e non mostrerà la scheda Controllo app e browser al suo interno.
Se desideri che questa sezione venga nuovamente visualizzata nel Centro sicurezza di Windows, segui i passaggi indicati di seguito.
- Premi il tasto Windows + R e si aprirà la finestra di dialogo Esegui.
- Immettere "gpedit.msc" nella finestra di dialogo e fare clic su Ok.
- Utilizzando il riquadro sinistro nell'editor dei criteri di gruppo, accedere a "Configurazione computer> Amministrativo Modelli> Componenti di Windows> Sicurezza di Windows> Protezione di app e browser "nei criteri di gruppo locali finestra dell'editor.
- Vedrai il criterio "Nascondi l'app e l'area di protezione del browser" nel riquadro di destra. Fare doppio clic su di esso.
- Impostare l'interruttore su "Disabilitato" o "Non configurato", fare clic su Applica e quindi su OK.
Ecco come nascondere l'app e il controllo del browser nel Centro sicurezza PC di Windows. Se hai domande o dubbi su questo articolo, commenta di seguito e ti ricontatteremo. Inoltre, assicurati di controllare i nostri altri articoli su Suggerimenti e trucchi per iPhone,Suggerimenti e trucchi per Android, Suggerimenti e trucchi per PCe molto altro ancora per informazioni più utili.

![Scarica N950FXXSADTC6: patch di sicurezza di aprile 2020 per Galaxy Note 8 [Francia]](/f/931b868938172e5c561c89d4e5bc02f9.jpg?width=288&height=384)

