Correggi l'errore di Windows 0xc00007b: l'applicazione non è stata in grado di avviarsi correttamente
Miscellanea / / August 05, 2021
In questo tutorial, esamineremo i modi per correggere il "Errore di Windows 0xc00007b - L'applicazione non è stata avviata correttamente. Fare clic su OK per chiudere l'applicazione ”. Ci sono alcuni errori che gli utenti del sistema operativo Windows potrebbero aver riscontrato. Abbiamo già discusso i modi per risolvere il problema Codice errore 0xc0000142 o il codice di errore 0x80070663. Sulla stessa linea, Codice di errore dell'aggiornamento di Windows 10 0x8007007e e 0x80073712 sono stati trattati in modo efficace.
Ma a partire da ora, parecchi utenti vengono infastiditi dall'errore 0xc00007b sul proprio PC Windows. Questo errore di solito si verifica a causa dell'incompatibilità tra il sistema a 32 bit e quello a 64 bit. In altre parole, potresti riscontrare questo errore quando provi ad avviare l'applicazione a 32 bit sul tuo sistema a 64 bit.
Bene, il fatto è che potresti facilmente eseguire programmi a 32 bit su un sistema a 64 bit. Ma se è così, perché gli utenti stanno affrontando questo problema? Ci sono parecchie ragioni per lo stesso. Vediamoli. Inoltre, elencheremo anche le potenziali correzioni per detto errore. Quindi, senza ulteriori indugi, iniziamo con il tutorial.

Sommario
-
1 Correggi l'errore 0xc00007b: l'applicazione non è stata avviata correttamente
- 1.1 Correzione 1: esecuzione in modalità compatibilità
- 1.2 Correzione 2: esecuzione come amministratore
- 1.3 Correzione 3: reinstalla l'app
- 1.4 Correzione 4: assicurarsi che .NET Framework sia abilitato
- 1.5 Correzione 5: Aggiorna DLL
- 1.6 Correzione 6: aggiorna Direct X
- 1.7 Correzione 7: reinstallare Microsoft Visual C ++ Redistributable
- 1.8 Correzione 8: eseguire il comando CHKDSK
- 1.9 Correzione 9: aggiorna Windows
- 1.10 Correzione 10: errore relativo a VLC
Correggi l'errore 0xc00007b: l'applicazione non è stata avviata correttamente
L'errore di cui sopra potrebbe essere il risultato di file di sistema corrotti, problemi amministrativi o l'utilizzo di una versione precedente del framework .NET. Allo stesso modo, una build precedente del file DLL, Direct X o l'app in questione potrebbe indicare problemi. In rari casi, potrebbero esserci anche dei problemi con il tuo disco rigido. In questo tutorial, affronteremo tutti questi problemi che dovrebbero risolvere l'errore di Windows 0xc00007b. Segui.
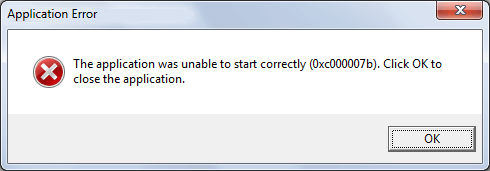
Correzione 1: esecuzione in modalità compatibilità
Prima di passare alle piccole correzioni tecniche, ti suggeriamo di iniziare con alcune di quelle di base. Per cominciare, prova a eseguire il programma in una modalità di compatibilità. Ecco come potrebbe essere fatto:

- Fare clic con il pulsante destro del mouse sul file EXE del programma interessato e selezionare Proprietà.
- Vai alla sezione Compatibilità e spunta il segno di spunta "Esegui questo programma in modalità compatibilità per" e seleziona una delle versioni precedenti di Windows.
- Fare clic su Applica seguito da OK. Ora avvia il programma interessato e verifica se l'errore di Windows 0xc00007b è stato corretto o meno.
Correzione 2: esecuzione come amministratore
A volte, questo problema potrebbe anche derivare dal fatto che il programma non è in grado di ottenere l'autorità amministrativa richiesta. Pertanto ti suggeriamo di avviare l'app come amministratore. Segui i passaggi seguenti per farlo:

- Fare clic con il pulsante destro del mouse sul file EXE dell'applicazione interessata.
- Seleziona Proprietà seguito da Compatibilità.
- Ora seleziona Esegui questo programma come amministratore. Fare clic su Applica> OK.
- Avvia l'app e verifica se il problema dell'errore di Windows 0xc00007b persiste o meno.
Correzione 3: reinstalla l'app
Potrebbe accadere che durante l'installazione dell'applicazione, uno o due file importanti siano stati omessi. Oppure il pacchetto di installazione potrebbe essere danneggiato in primo luogo. Di conseguenza, sei destinato ad affrontare questo errore. Per risolvere questo problema, prima di tutto, rimuovi questo software installato dal tuo PC e quindi reinstallalo dal sito interessato.

Per quanto riguarda il primo, dovresti andare su Pannello di controllo> Aggiungi o rimuovi programmi> Seleziona l'applicazione desiderata> Disinstalla e attendi che il processo finisca. Una volta fatto, reinstallalo dalla fonte ufficiale e dovresti aver corretto l'errore di Windows 0xc00007b. In caso contrario, fare riferimento al prossimo suggerimento condiviso di seguito.
Correzione 4: assicurarsi che .NET Framework sia abilitato
Alcuni utenti hanno anche ottenuto il successo abilitando il framework .NET. Sebbene sia già abilitato per impostazione predefinita per la maggior parte degli utenti, a volte un problema o due potrebbero disabilitarlo. Il modo migliore è verificarlo subito.
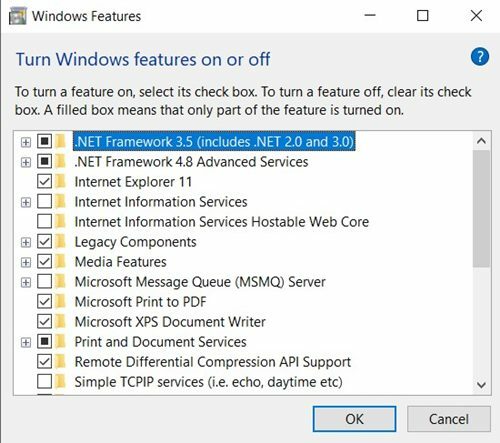
- Per questo, avvia il menu Start e cerca Pannello di controllo.
- Vai alla sezione Programma e funzionalità e fai clic su Attiva o disattiva le funzionalità di Windows dalla barra dei menu a sinistra.
- Assicurati che .NET Framework 3.5 (include .NET 2.0 e 3.0) sia selezionato. In caso contrario, farlo subito e quindi fare clic su OK.
- Riavvia il PC e verifica se risolve l'errore 0xc00007b di Windows Error o meno.
Correzione 5: Aggiorna DLL
Anche una versione precedente di xinput1_3.dll potrebbe causare l'errore di cui sopra. Il file si trova nell'unità C e se viene danneggiato a causa di un'altra applicazione o è stato sovrascritto con una versione precedente, l'errore è imminente. Pertanto ti consigliamo di aggiornarlo all'ultima versione utilizzando i passaggi seguenti:

- Scarica l'ultima versione di xinput1_3.dll. Potresti Google lo stesso e potresti facilmente ottenerlo.
- Copialo e posizionalo all'interno di C: \ Windows \ SysWOW64. Il file con lo stesso nome (anche se una versione diversa) sarà già presentato lì, chiederà la sostituzione, fare clic su OK.
- Una volta fatto, riavvia il PC e verifica se l'errore di Windows Error 0xc00007b è stato corretto o meno.
Correzione 6: aggiorna Direct X
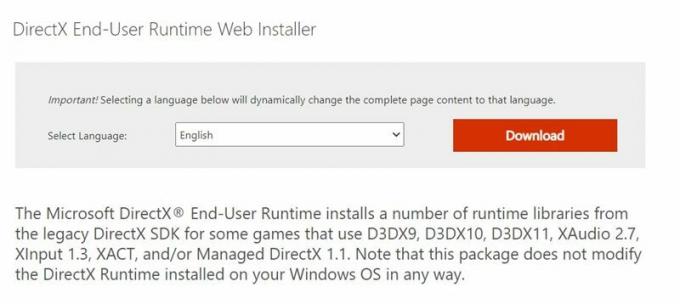
Per non parlare del fatto che una versione precedente di Direct X potrebbe essere la fonte di molti problemi, incluso quello su cui ci stiamo concentrando in questa guida. Quindi l'unico modo per procedere è aggiornarlo alla versione più recente. Per fare ciò, vai su Sito Web di Microsoft Direct X., scarica l'ultima build e segui le istruzioni sullo schermo per completare la configurazione. Una volta fatto, riavvia il PC e verifica se il problema persiste o meno.
Correzione 7: reinstallare Microsoft Visual C ++ Redistributable
Puoi anche provare a reinstallare Microsoft Visual C ++ Redistributable. Simile al motivo sopra menzionato, forse il download potrebbe essere stato danneggiato o l'installazione potrebbe non essere riuscita. E se c'è anche un singolo file con un minimo problema, i problemi sono in arrivo. Quindi segui i passaggi seguenti per reinstallare il suddetto software sul tuo PC:
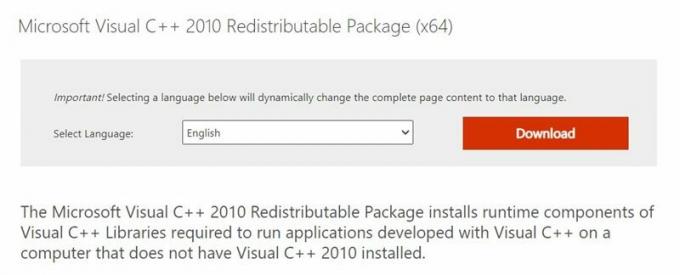
- Fare clic sul menu Start e cercare Pannello di controllo.
- Quindi vai su Programmi> Programmi e funzionalità> Disinstalla un programma.
- Seleziona Microsoft Visual C ++ Redistributable - x86 o x64 (basato su architettura a 32 o 64 bit) e fai clic su Disinstalla.
- Fatto ciò, scarica e installa il file Ridistribuibile Microsoft Visual C ++ - x86 o il Ridistribuibile Microsoft Visual C ++ - x64 corrispondente a 32 o 64 bit della tua CPU.
- Segui le istruzioni sullo schermo e completa l'installazione. Quindi riavvia il tuo PC e verifica se l'errore 0xc00007b di Windows Error è stato corretto o meno.
Correzione 8: eseguire il comando CHKDSK
Il comando Check Disk potrebbe rivelarsi utile per trovare gli errori e i problemi relativi al tuo disco rigido e quindi risolverli. Ecco come farlo:
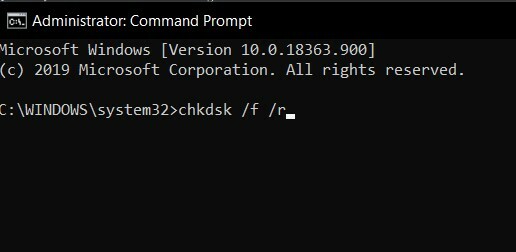
- Avvia la finestra del prompt dei comandi dal menu Start come amministratore.
- Digita il comando seguente e premi Invio:
chkdsk / f / r
- Il popup successivo ti chiederà se desideri riprogrammare la scansione per il prossimo riavvio. Digita Y se desideri rispondere affermativamente e premi Invio.
- Ora riavvia il tuo PC e il processo inizierà. Ci vorrà del tempo, durante il quale potresti passare attraverso la nostra guida per abilitare la funzionalità di protezione dagli exploit in Windows 10.
- Ad ogni modo, una volta completato il processo, controlla se l'errore di Windows 0xc00007b è stato corretto o meno.
Correzione 9: aggiorna Windows
Se stai utilizzando una build precedente di Windows, potrebbe essere un problema per te. Microsoft rilascia nuovi aggiornamenti che correggono i bug e apportano stabilità. Quindi, per aggiornare il tuo PC Windows alla versione più recente, segui i passaggi seguenti:
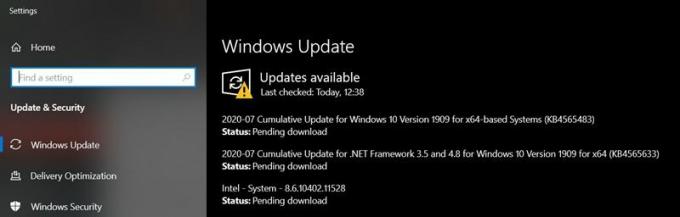
- Fare clic sul menu Start e cercare Windows Update.
- Seleziona Verifica aggiornamenti dal menu.
- Se sono presenti aggiornamenti in sospeso, ti consigliamo di scaricarli e installarli immediatamente.
- Al termine, riavvia il PC e verifica se l'errore di Windows 0xc00007b è stato corretto o meno.
Correzione 10: errore relativo a VLC
A volte, questo problema viene affrontato dagli utenti del popolare VLC Media Player. Il motivo è dovuto a un file libvlc.dll vecchio, obsoleto o danneggiato. Quindi si consiglia di aggiornare quel file all'ultima versione utilizzando i passaggi seguenti:
- Scarica l'ultima versione del file libvlc.dll.
- Copialo usando e vai su C: \ Windows \ System32.
- Incolla il file in quella posizione, se chiede di sostituire quello esistente, rispondi affermativamente.
- Una volta eseguita la sostituzione, riavvia il PC e ora l'errore dovrebbe essere stato risolto.
Quindi questo era tutto da questa guida su come correggere l'errore di Windows 0xc00007b. Abbiamo condiviso circa 10 diversi tipi di metodi per correggere l'errore. Fateci sapere nei commenti quale metodo ha fatto il lavoro per voi. In conclusione, eccone alcuni Suggerimenti e trucchi per iPhone, Suggerimenti e trucchi per PC, e Trucchi e suggerimenti per Android che dovresti controllare anche tu.
Un fanatico della tecnologia che ama i nuovi gadget e sempre desideroso di conoscere gli ultimi giochi e tutto ciò che accade dentro e intorno al mondo della tecnologia. Ha un enorme interesse per Android e dispositivi di streaming.



![Come installare Stock ROM su Vertex Impress Flash [File firmware / Unbrick]](/f/96248e82b7ac2e8dcd6e5f523094202d.jpg?width=288&height=384)