Come personalizzare Google Chrome su Windows e Mac
Miscellanea / / August 05, 2021
Tutti amano un po 'di personalizzazione qua e là in quasi tutto. L'idea è di introdurre qualche cambiamento e portare qualcosa di unico all'estetica. Quando si tratta di personalizzazione, gadget e sistemi operativi hanno la loro popolarità. Gli utenti moderni non si stancano mai di personalizzare i propri dispositivi e interfacce provando nuovi temi, sistemi operativi personalizzati, aspetti personalizzati, potenziando l'hardware per citarne alcuni. Alcuni addirittura personalizzano per rendere un'applicazione pulita (priva di bloatware) e renderla più efficiente. Quindi, l'aspetto della personalizzazione va oltre il solo miglioramento dell'aspetto.
Indovina un po.? Noi possiamo personalizzare Google Chrome anche. Sì, possiamo personalizzare il nostro popolare browser con temi, immagini di sfondo, scorciatoie, ecc. Inoltre, possiamo impostare come dovrebbe apparire la nostra schermata iniziale. In questa guida, ho inserito varie personalizzazioni di questo tipo che ti piacerà assolutamente eseguire sul tuo browser Chrome. Voglio dire, se sei una persona in modalità strettamente oscura come me, puoi provare a personalizzare Google Chrome per una modifica. Quindi, tuffiamoci nella guida.
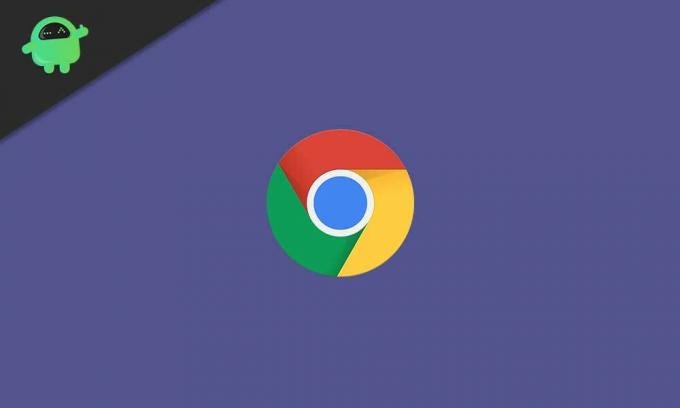
Relazionato| Come rimuovere definitivamente le estensioni di Google Chrome
Sommario
-
1 Come personalizzare Google Chrome
- 1.1 Apertura di una serie specifica di siti Web di tua scelta
- 1.2 Modifica del colore del browser Chrome
- 1.3 Usa una scelta di immagini di sfondo nel browser Chrome
- 1.4 Modifica del tema su Google Chrome
- 1.5 Accesso a un determinato sito Web con un clic
- 1.6 Stile dei caratteri nel browser Chrome
- 1.7 Abilita / Disabilita le scorciatoie su Chrome
- 1.8 Non ti piace personalizzare Google Chrome.? Come cambiare?
Come personalizzare Google Chrome
Questa guida si applica sia agli utenti che eseguono un PC / laptop su sistema operativo Windows che a macOS.
Apertura di una serie specifica di siti Web di tua scelta
Supponiamo che tu utilizzi WordPress per creare blog per qualsiasi sito web o qualsiasi lavoro che svolgi su qualsiasi sito web. Inoltre, mentre lavori ti piace ascoltare musica da Spotify o guardare video da YouTube. Puoi anche aprire frequentemente Gmail per controllare la posta. Se sei esperto di social media dovresti anche avere l'abitudine di navigare su Facebook, Quora, ecc.
È possibile apportare alcune modifiche e aprire questi particolari siti Web contemporaneamente all'avvio del browser??? Ciò consentirà di risparmiare tempo dall'apertura manuale di ciascuno dei 4 o 5 siti Web / pagine Web. Sì, è assolutamente possibile. Ti dirò come farlo.
- Lanciare Cromo > Vai a impostazioni
- Sul lato sinistro, fare clic sul pannello su All'avvio
- Dai pulsanti di opzione selezionare In una pagina specifica o in un insieme di pagine

Ad esempio, puoi vedere dallo screenshot sopra che ho la mia pagina del blog, GetDroidTips, YouTube, Quora, Gmail impostate come pagine specifiche che si apriranno ogni volta che avvio il browser Chrome e faccio clic sul pulsante home. Quanto è semplice ma utile la personalizzazione? Provalo.
Lo sai | Come risolvere Sfortunatamente Chrome ha interrotto l'errore su qualsiasi dispositivo Android
Modifica del colore del browser Chrome
Questo è molto semplice da fare.
- Lanciare Cromo
- In basso a destra, dovresti vedere un pulsante personalizzare. Cliccaci sopra
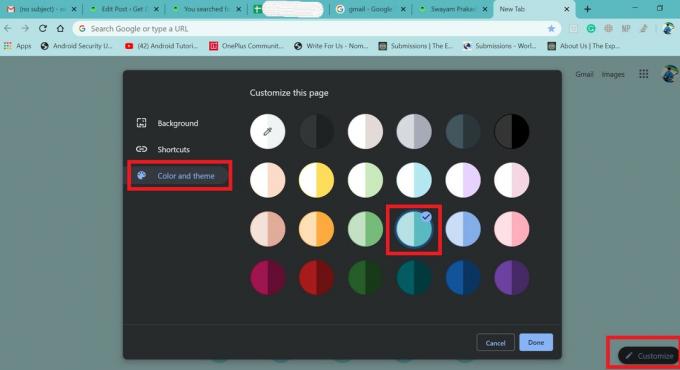
- Quindi seleziona Colore e tema
Come ho scelto di personalizzare Google Chrome con un tema di colore verde acqua e tutto il cromo è cambiato in quello. Prova questo con il tuo colore preferito.
Usa una scelta di immagini di sfondo nel browser Chrome
Invece di quella noiosa presentazione monotona, perché non personalizzare lo sfondo di Google Chrome con una scelta della tua immagine. Personalmente mi piacciono molto le superbike e quindi ho messo la foto della mia moto preferita come immagine di sfondo sul mio browser Chrome. Puoi farlo anche tu. Ecco i passaggi.
- Vai a Chrome
- Clicca su personalizzare > Seleziona sfondo
- Quindi fare clic su Carica dal dispositivo [puoi utilizzare anche immagini stock da Chrome]
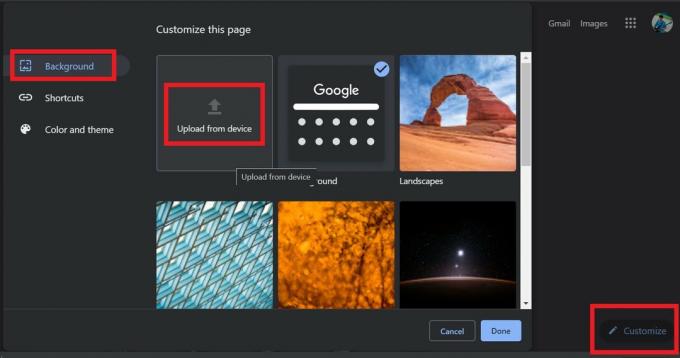
- Cerca la tua foto preferita e selezionala
- Questo è tutto. Di seguito è riportato come dovrebbe apparire lo sfondo di Chrome con un'immagine

Modifica del tema su Google Chrome
Quasi tutti coloro che utilizzano uno smartphone o un PC si sbizzarriscono sempre a provare temi diversi. Quindi, per soddisfare la ricerca di temi più interessanti per Chrome, ecco cosa devi fare.
- Apri Google Chrome
- Vai a impostazioni
- Clicca su Aspetto
- Quindi fare clic su Temi [fare clic su di esso fondamentalmente aprirebbe il Chrome Web Store]

- Dal set di temi disponibili, apri il tuo tema preferito e fai clic su Aggiungi a Chrome.
Accesso a un determinato sito Web con un clic
Se visiti frequentemente un determinato sito Web e desideri che si apra con un clic dopo aver avviato il browser Chrome, è possibile farlo.
- Vai a Chrome
- Aperto impostazioni > Aspetto
- Abilita il Mostra pulsante Home toggle
- Fare clic sul pulsante Personalizza radio e digitare il nome del sito preferito
- Voglio aprire GetDroidTips, quindi ho inserito il nome del sito web

Ora, invece di una pagina vuota di nuove schede, fare clic sul pulsante Home mi porterebbe sul file GetDroidTips home page. Questo è tutto.
Stile dei caratteri nel browser Chrome
È abbastanza facile cambiare il tipo di stile e dimensione di scrittura del carattere personalizzandolo da solo.
- Per prima cosa avvia il browser Chrome
- Vai a impostazioni > Aspetto
- Puoi vedere il Personalizza i caratteri opzione. Cliccaci sopra
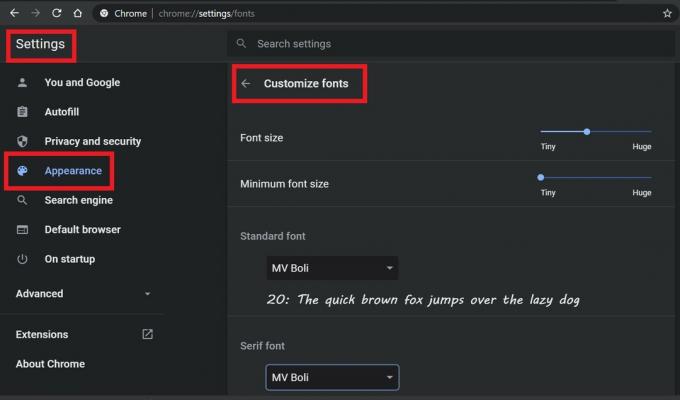
- Puoi regolare la dimensione del carattere, selezionare il tipo di stile del testo di cui hai bisogno per il carattere standard, il carattere serif e il sans-serif.
Abilita / Disabilita le scorciatoie su Chrome
Le scorciatoie denotano le pagine web che visiti frequentemente su Internet. Normalmente, Chrome organizza queste scorciatoie e le inserisce nella home page del browser Chrome.
Ecco uno screenshot.

La sezione racchiusa in verde e le pagine web sono le scorciatoie. Queste pagine web che visito di più. Tuttavia, questa sezione di collegamento può essere personalizzata.
Puoi nascondere le scorciatoie o impostare manualmente le pagine web che desideri mantenere nelle scorciatoie del browser Chrome.
- Apri Chrome
- In basso a destra fare clic su personalizzare (o sull'icona della penna)
- Quindi fare clic su Scorciatoie. Fai la tua personalizzazione.

- Al termine, fare clic su Fatto.
- Non ci sono molte opzioni per la personalizzazione. Ci sono tre opzioni.
- O imposti manualmente le scorciatoie o lascia che sia Chrome (preferisco questo)
Quindi, se preferisci avere scorciatoie, prova questa personalizzazione.
Non ti piace personalizzare Google Chrome.? Come cambiare?
Lo so, non tutti preferiranno personalizzare pesantemente un'interfaccia, sia un sistema operativo o, in questo caso, il browser web. Molti dei nostri lettori potrebbero provare a personalizzare Google Chrome sui propri PC. Potrebbero non trovarlo interessante. Quindi, la domanda successiva è: come tornare alle impostazioni predefinite.? La soluzione è semplice.
Tutto quello che devi fare è ripristinare le impostazioni predefinite di Google Chrome sul tuo PC. Segui la guida interconnessa e questo dovrebbe risolvere facilmente il tuo problema.
Quindi, era tutto su come personalizzare Google Chrome sul tuo PC WindowsOS o macOS. Se ti piace la personalizzazione, li provano e facci sapere la tua esperienza nella sezione commenti qui sotto.
Leggi ora,
- Come risolvere il problema con il clic destro del mouse su Chrome o Firefox
- Correggi l'errore di aggiornamento di Google Chrome: 0X80040902
Swayam è un blogger tecnologico professionista con master in applicazioni per computer e ha anche esperienza con lo sviluppo di Android. È un convinto ammiratore del sistema operativo Android Stock. A parte i blog tecnologici, ama giocare, viaggiare e suonare / insegnare la chitarra.


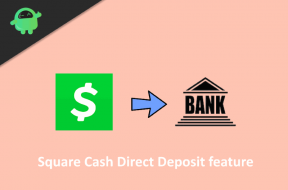
![Come installare il firmware di serie sul TV Box Turewell T95 S1 [Android 7.1]](/f/2a2faddaabb3fce2106068ba57146cf1.jpg?width=288&height=384)