Come risolvere PR CONNECT RESET ERROR su Mozilla Firefox
Miscellanea / / August 05, 2021
Firefox è senza dubbio uno dei browser più incentrati sulla privacy. La sua offerta include DNS su HTTPS (DOH), funzionalità di crittografia solo browser e la capacità di gestire efficacemente cookie, cache, tracker, impronte digitali e cripto-minatori. Tuttavia recentemente un bel po 'di Gli utenti di Firefox sembrano essere di fronte all'ERRORE DI RESET DELLA CONNESSIONE PR.
Anche in tutto il Forum di Reddit, molti utenti hanno espresso le loro preoccupazioni riguardo a questo problema. In questo tutorial, elencheremo tutti i possibili motivi per cui potresti ricevere questo errore. Ancora più importante, elencheremo anche tutte le potenziali correzioni per PR CONNECT RESET ERROR di Mozilla Firefox. Segui.
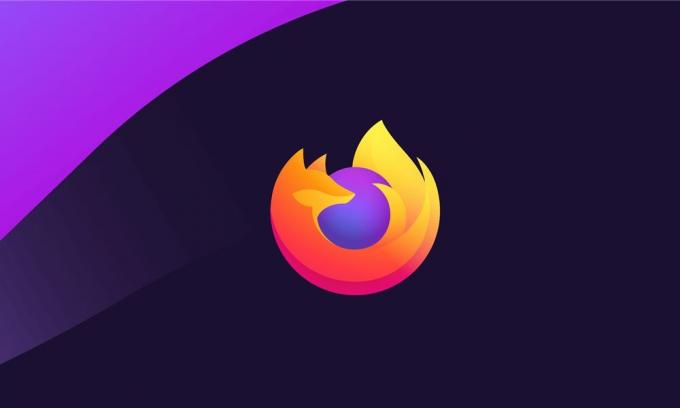
Sommario
-
1 Correggi ERRORE RESET PR CONNECT su Mozilla Firefox
- 1.1 Correzione 1: disabilita il filtro del protocollo
- 1.2 Correzione 2: svuota cache
- 1.3 Correzione 3: disinstallare il firewall di terze parti
- 1.4 Correzione 4: disabilita proxy e VPN
- 1.5 Correzione 5: passa a una rete diversa
- 2 Conclusione
Correggi ERRORE RESET PR CONNECT su Mozilla Firefox
Il motivo di questo errore è piuttosto semplice. Succede quando Mozilla sta tentando di connettersi al server HTTPS, ma la richiesta viene rifiutata. Quindi, invece di aprire la pagina web richiesta, verrai accolto con il seguente messaggio di errore: "La pagina che stai cercando di visualizzare non può essere mostrato perché l'autenticità dei dati ricevuti non può essere verificato ".
Uno dei motivi più comuni di questo errore è dovuto al filtro del protocollo TCP. Allo stesso modo, se non hai cancellato i dati temporanei sul tuo sistema per molto tempo, potresti anche ricevere l'errore di cui sopra. Allo stesso modo, anche l'applicazione antivirus o firewall installata sul PC potrebbe entrare in conflitto con il corretto funzionamento del browser. Detto questo, ecco tutte le correzioni relative al PR CONNECT RESET ERROR su Mozilla Firefox.
Correzione 1: disabilita il filtro del protocollo
Il filtro del protocollo TCP potrebbe interrompere la connessione dei server web. Di conseguenza, i pacchetti di dati non saranno in grado di raggiungere la destinazione prevista. Inoltre, a causa di problemi di sicurezza, alcune app antivirus presentano anche un forte strato protettivo, impedendo così che le connessioni desiderate vengano stabilite. In tal caso, potresti considerare di disabilitare il filtraggio del protocollo. Ecco i passaggi per lo stesso, per l'app ESET Antivirus:
- Apri il software ESET Antivirus e vai al file Avanzate sezione. Puoi anche usare il tasto F5 per lo stesso.
- Ora fai clic sul file Web e posta elettronica opzione dalla barra dei menu a sinistra.
- Avanti, fare clic su Filtro protocollo opzione e disabilita l'interruttore accanto a Abilita il filtraggio del contenuto del protocollo dell'applicazione.
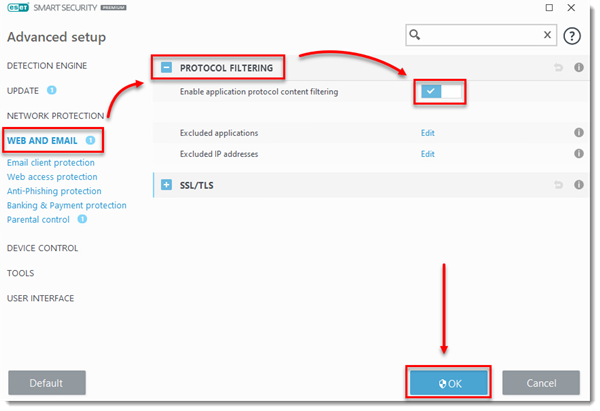
- Infine, fai clic su ok per salvare le modifiche. Ora avvia Firefox e controlla se il PR CONNECT RESET ERROR è stato corretto. Se ricevi ancora questo errore, vai alla correzione successiva fornita di seguito.
Correzione 2: svuota cache
In alcuni casi, se nel tempo sono stati accumulati molti dati temporanei, potrebbe essere in conflitto con il corretto funzionamento del browser. Pertanto, si consiglia di svuotare la cache e i relativi dati temporanei. Segui i passaggi seguenti per farlo:
- Apri il browser Firefox e fai clic sul menu dell'hamburger situato in alto a destra. Selezionare Opzione dal menu a tendina.
- Avanti, fare clic su Privacy e sicurezza dal menu a sinistra.
- Ora vai al Cookie e dati sezione e fare clic su Eliminare i dati.
- Contrassegna il file Cronologia web memorizzata nella cache opzione e fare clic OK.

- Tutti i dati memorizzati nella cache di Mozilla Firefox verranno ora cancellati e anche il PR CONNECT RESET ERROR dovrebbe essere corretto. Tuttavia, se non è così, segui il metodo successivo indicato di seguito.
Correzione 3: disinstallare il firewall di terze parti
Un firewall offre un'esperienza di navigazione protetta e sicura monitorando la rete in entrata e in uscita in base al set di regole predefinito. Tuttavia, a volte tendono ad essere iperprotettivi e quindi finiscono per bloccare siti che potrebbero effettivamente essere sicuri.
In tal caso, la soluzione migliore sarà disinstallare o disabilitare il firewall. Se stai utilizzando un'app firewall di terze parti, puoi disinstallarla facilmente. Tuttavia, per gli utenti che utilizzano il firewall integrato di Windows, potrebbero al massimo disabilitarlo. Ecco le istruzioni per entrambi:
Metodo 1: disinstallazione del firewall di terze parti
- Apri la finestra di dialogo Esegui utilizzando le combinazioni di tasti di scelta rapida Windows + R.
- Digitare appwiz.cpl e premi Invio. Questo si aprirà Programmi e caratteristiche.
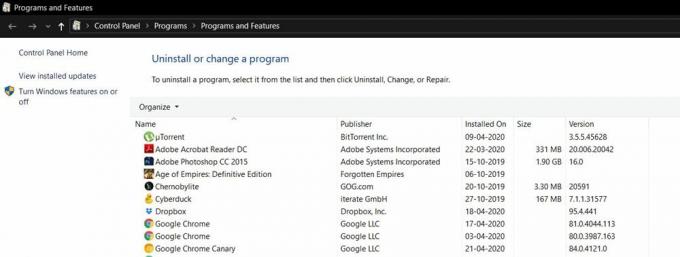
- Scorri fino al firewall di terze parti che stai utilizzando, fai clic con il pulsante destro del mouse su di esso e seleziona Disinstalla.
- Una volta completato il processo, riavvia il PC. Ora controlla se il Firefox PR CONNECT RESET ERROR è stato corretto o meno. Se non lo è stato, considera la possibilità di reinstallare il firewall di terze parti e segui la correzione successiva.
Leggi anche: Come controllare le password salvate in Mozilla Firefox
Metodo 2: disabilitazione di Windows Firewall
- Cerca Windows Defender Firewall dal menu Start.
- Quindi fare clic su Attiva o disattiva Windows Firewall dalla barra dei menu a sinistra.
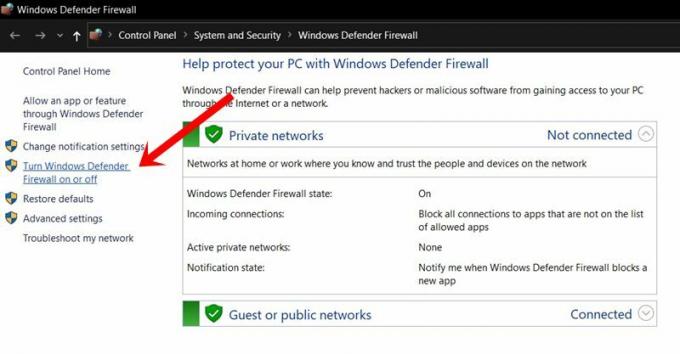
- Ora seleziona l'opzione Attiva o disattiva Windows Defender Firewall sia nella rete pubblica che in quella privata.
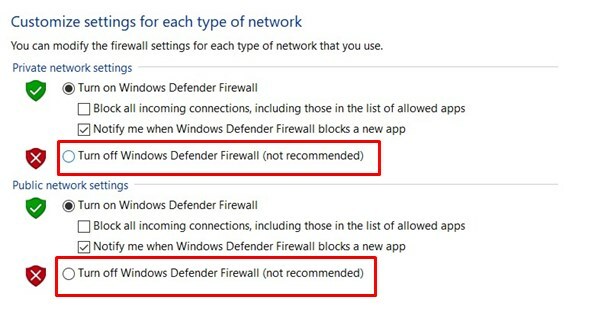
- Fatto ciò, fai clic su OK e riavvia il PC. Verifica se risolve o meno l'errore di ripristino della connessione di Firefox PR.
Correzione 4: disabilita proxy e VPN
Alcuni di voi potrebbero utilizzare un proxy o una VPN per aggirare i limiti. Questo a sua volta ti consente di accedere a contenuti con limitazioni geografiche. Tuttavia, in alcuni casi, la VPN o il proxy potrebbero rifiutarsi di portare i pacchetti di dati alla destinazione richiesta.
Di conseguenza, la connessione non sarebbe stata stabilita. Il motivo del rifiuto potrebbe essere dovuto al punto di vista della sicurezza. Ma se sei consapevole che il sito che stai per visitare è sicuro, considera la possibilità di disabilitare il proxy o la VPN. Ecco come potrebbe essere fatto:
- Vai al Programma e funzionalità menu utilizzando il appwiz.cpl parola chiave nella finestra di dialogo Esegui.
- Scorri fino al software VPN e selezionalo. Ora fai clic sull'opzione Disinstalla. Questo rimuoverà il client VPN dal tuo PC.
- Successivamente, per rimuovere Proxy, apri Esegui utilizzando Windows + R e digita ms-settings: proxy di rete.
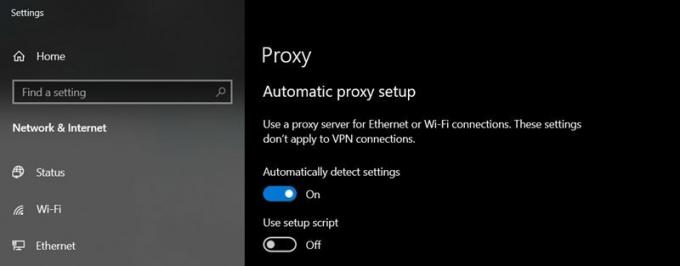
- Sarai ora portato alla pagina delle impostazioni del proxy. Vai al Configurazione proxy manuale.
- Dal menu a destra, disabilita l'interruttore accanto a Usa un server proxy.
- Dopo aver rimosso sia Proxy che VPN, riavvia il PC. L'errore di ripristino della connessione di Firefox PR dovrebbe essere risolto, in caso contrario c'è un'altra cosa che potresti provare.
Correzione 5: passa a una rete diversa
Se stai utilizzando una rete limitata, potresti riscontrare l'errore sopra menzionato anche in Firefox. La soluzione migliore, in questo caso, è passare a una rete diversa. Puoi creare un hotspot dal tuo dispositivo e quindi condividere Internet con il tuo laptop.
Allo stesso modo, puoi anche passare dalla modalità WiFi wireless alla modalità Ethernet cablata (o viceversa). Una volta effettuato il passaggio, prova ad accedere a Mozilla Firefox, l'errore dovrebbe essere stato corretto.
Conclusione
Quindi, con questo, arriviamo alla fine della guida su come correggere l'ERRORE RESET PR CONNECT di Mozilla Firefox. Abbiamo condiviso cinque diversi metodi per risolvere questo problema, ognuno dei quali potrebbe funzionare a tuo favore. Fateci sapere nei commenti quale metodo è stato in grado di correggere il problema di cui sopra. Allo stesso modo, non dimenticare di controllare il nostro Suggerimenti e trucchi per iPhone, Suggerimenti e trucchi per PC, e Trucchi e suggerimenti per Android sezione pure.



![Come installare Stock ROM su Konka 610 [File Flash Firmware]](/f/2a145a2d886bb365aa072ddb62874406.jpg?width=288&height=384)