Come proteggere Google Drive con Face ID o Touch ID su iPhone e iPad
Miscellanea / / August 05, 2021
Questo tutorial delinea i passaggi per proteggere il tuo Google Drive con Face ID o Touch ID su iPhone e iPad. Il servizio di cloud storage Google Drive offre circa 15 GB di spazio di archiviazione gratuito, sufficiente per l'uso quotidiano (tuttavia, è possibile acquistare anche spazio di archiviazione aggiuntivo). Quasi ognuno di voi potrebbe utilizzare Drive per archiviare tutti i file e i dati importanti. Ma c'è un serio problema di sicurezza che deve essere affrontato, se lasci il tuo iPhone sbloccato state, quindi c'è un'alta probabilità che qualcuno possa controllare il contenuto dei file archiviati nel tuo Guidare. Questo esporrà quindi tutti i tuoi dati sensibili. Quindi cosa si potrebbe fare in quei casi?
Ebbene, sconosciuto a molti esiste una pratica funzione di sicurezza incorporata nell'unità Google stessa. La funzione si chiama Privacy Screen e aggiunge un ulteriore livello di sicurezza all'unità. Questa funzione è molto utile per proteggere il tuo Google Drive tramite Face ID o Touch sul tuo iPhone e iPad. In questa nota, controlliamo cos'altro ha da offrire e i passaggi per abilitarlo sui tuoi dispositivi Apple.
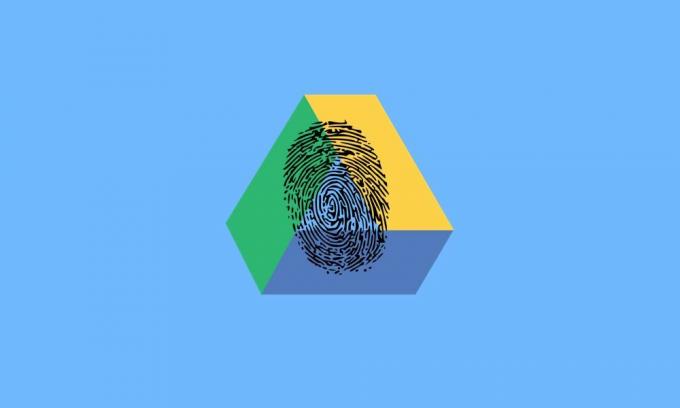
Sommario
-
1 Come proteggere Google Drive con Face ID o Touch ID su iPhone e iPad
- 1.1 Imposta la funzione della schermata sulla privacy su Google Drive
- 1.2 Ritarda la funzione della schermata di privacy
- 1.3 Alcune altre cose da tenere a mente
- 2 Conclusione
Come proteggere Google Drive con Face ID o Touch ID su iPhone e iPad
Quando abiliti la funzione Blocco privacy in Google Drive, l'unico modo per sbloccare l'app è utilizzare Face ID o Touch ID. Questo dovrà essere fatto ogni volta che avvii l'app (con poche eccezioni, menzionate più avanti nella guida). Inoltre, i giganti della Silicon Valley si sono anche presi cura delle modifiche regolari che alcuni potrebbero utilizzare per aggirare questa sicurezza. Ad esempio, se vai alla schermata del commutatore di app, che mostra gli snippet di tutte le app aperte, il contenuto dell'unità sarà ben nascosto.
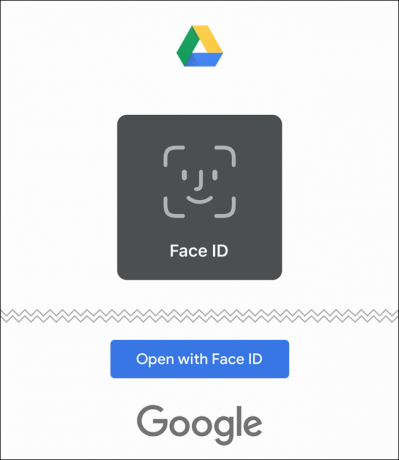
In quella nota, se il tuo Face ID o Touch ID non riesce a registrarsi, allora c'è ancora un'altra via d'uscita. Dopo due tentativi falliti, ti chiederà di inserire il tuo passcode. Inseriscilo e potrai accedere a tutti i tuoi file memorizzati. Detto questo, segui i passaggi seguenti per proteggere Google Drive con Face ID o Touch ID sul tuo iPhone o iPad.
Imposta la funzione della schermata sulla privacy su Google Drive
Assicurati che la tua app Google Drive abbia la versione 4.2020.18 o successiva. In caso contrario, aggiornalo dal App Store prima di procedere.
- Apri l'app Google Drive sui tuoi dispositivi Apple e fai tap sul menu dell'hamburger situato in alto a destra.
- Seleziona Impostazioni seguito dall'opzione Schermata privacy.

- Abilita l'interruttore accanto a Schermata privacy. Ora esegui una scansione Face ID o Touch ID per completare il processo.
- Questo è tutto. Hai abilitato con successo un ulteriore livello di sicurezza sul tuo Google Drive. Vediamo ora anche le sue altre funzionalità.
Ritarda la funzione della schermata di privacy
Dopo aver abilitato questo blocco, ogni volta che apri l'app dovrai superare con successo questa sicurezza. Nemmeno quello, se lo riduci a icona e poi torni all'app, dovrai di nuovo superare questa schermata di privacy. Per alcuni, questo potrebbe essere un piccolo compito che richiede uno sforzo, soprattutto se sei multitasking tra Drive e altre app. Fortunatamente, anche Google ha un'opzione per affrontarlo. C'è un'opzione di ritardo nella schermata di privacy che ti consente di ritardare Face ID o Touch ID per 10 secondi, 1 minuto o 10 minuti. Ecco come si potrebbe fare:
- Da Google Drive, vai su Impostazioni.
- Quindi vai all'opzione Schermata privacy e se la funzione è abilitata, dovresti vedere anche l'opzione Ritardo.
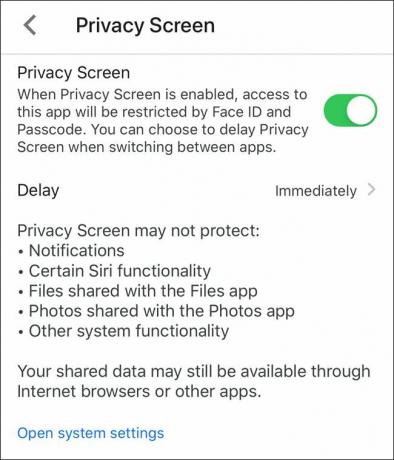
- Fare clic su di esso e selezionare tra 10 secondi, 1 minuto o 10 minuti.
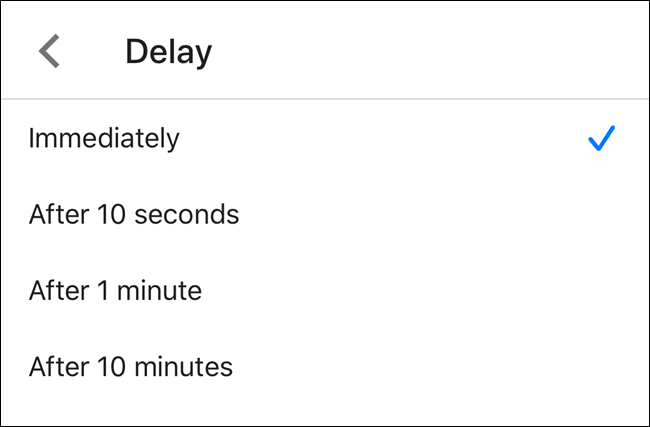
- Una volta eseguito l'accesso a Drive, non verrà richiesta la nuova autenticazione se si passa da un'app all'altra per il periodo stabilito.
Alcune altre cose da tenere a mente
Se utilizzi questa funzione di privacy in Drive, non sarai in grado di accedere a nessuno dei suoi contenuti dall'app File predefinita. In un certo senso ha senso ed è probabilmente la cosa giusta. Tuttavia, se desideri visualizzare Drive nell'app File, non è possibile autenticarlo. L'unica opzione rimasta è disabilitare questa funzione di privacy, altrimenti tutti i contenuti di Drive rimarranno nascosti.
D'altra parte, ci sono alcuni aspetti di Drive che non saranno influenzati anche con questa funzionalità di Privacy Screen. Ad esempio, tutti i suggerimenti di ricerca continueranno a mostrare i nomi dei file di Drive. Tuttavia, potresti bloccare la visualizzazione dei file di Drive nei risultati della ricerca (Impostazioni> Drive> Siri e ricerca).
Allo stesso modo saranno visibili anche tutte le notifiche di Google Drive (che potrebbero anche essere disabilitate dalla sezione Notifiche del menu Impostazioni di Google Drive). Allo stesso modo, anche le app collegate a Google Drive come Fogli, Documenti e Presentazioni rimarranno inalterate.
Conclusione
Quindi questo era tutto da questa guida su come proteggere il tuo Google Drive con Face ID o Touch ID sul tuo iPhone e iPad. Cosa ne pensi della funzione Schermata privacy? Hai intenzione di abilitarlo o il blocco del telefono è sufficiente per te? Fateci sapere le vostre opinioni nella sezione commenti. In quella nota, non dimenticare di dare un'occhiata al nostro altro i phone suggerimenti e trucchi correlati. Allo stesso modo, abbiamo anche suggerimenti per altri sistemi operativi, incluso finestre e Android. Dai un'occhiata anche a loro.


![Metodo semplice per eseguire il root di OPPO F11 Pro utilizzando Magisk [Non è necessaria la TWRP]](/f/9265dfc1d4d2c9c3c11afb8ad5d1bcd6.jpg?width=288&height=384)
![Metodo semplice per eseguire il root di Oukitel C16 Pro utilizzando Magisk [Non è necessaria la TWRP]](/f/3da5530510dd87d59ba93a34c74a4ef0.jpg?width=288&height=384)