3 modo rapido per aprire i siti in modalità mobile in Safari per iPad OS
Miscellanea / / August 05, 2021
Apple fornisce un'incredibile interfaccia utente da usare. Ci sono così tante cose che entusiasmano gli utenti Apple. Il browser Safari è una delle migliori applicazioni che consente all'utente di sperimentare una navigazione in Internet insignificante. Il browser Safari ti aiuta a salvare facilmente i segnalibri, creare scorciatoie, salvare e scaricare facilmente la pagina che navighi e gestire più download.
È un'applicazione per più dispositivi con funzionalità di sicurezza impeccabili che proteggono la tua privacy, bloccano i siti Web dannosi e impediscono il monitoraggio della tua impronta.
Apple Safari offre anche un'esperienza di navigazione fluida sui dispositivi iPad. Fornisce anche la funzione di aprire i siti in modalità mobile in Safari per iPad OS.
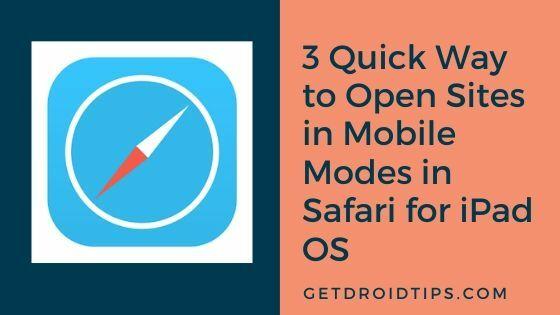
Sommario
- 1 Apri Sites in modalità mobile in Safari per iPad OS
- 2 Carica un singolo sito - Temporaneamente
- 3 Carica un singolo sito - in modo permanente
- 4 Carica tutti i siti in modalità mobile
Apri Sites in modalità mobile in Safari per iPad OS
Vediamo rapidamente i modi in cui possiamo aprire il sito in modalità mobile nel browser Safari del sistema operativo iPad.
Carica un singolo sito - Temporaneamente
È possibile passare temporaneamente alla modalità mobile del sito durante la navigazione. Per visualizzare una visualizzazione mobile, tocca AA nell'angolo sinistro della barra degli indirizzi.
Dal menu a discesa, tocca "Richiedi sito web mobile" e mostrerà la modalità mobile.
Fornisce una visualizzazione mobile temporanea del sito Web della scheda corrente. Se desideri vedere una visualizzazione in modalità mobile per un'altra scheda, ripeti la stessa procedura. Puoi navigare in tutte le pagine di un sito web in modalità mobile dopo la modifica.
Per annullare le modifiche, puoi toccare il pulsante AA sul lato sinistro della barra degli indirizzi. Dalla finestra a discesa, scegli l'opzione "Mostra sito desktop".
Carica un singolo sito - in modo permanente
Puoi anche impostare un determinato sito aperto in modalità mobile in modo permanente. Devi toccare il pulsante AA nell'angolo sinistro della barra degli indirizzi e toccare l'opzione "Impostazioni sito Web" dal menu a discesa.
Nella finestra delle impostazioni del sito web, disattiva l'interruttore accanto all'opzione "Richiedi sito desktop" e tocca "Fine".
Per annullare le modifiche, è possibile attivare l'interruttore accanto all'opzione "Richiedi sito desktop" dalla finestra delle impostazioni del sito web. Per modifiche temporanee, puoi toccare il pulsante AA nell'angolo sinistro della barra degli indirizzi e toccare "Richiedi sito desktop".
Carica tutti i siti in modalità mobile
Sappiamo che è scomodo apportare modifiche dalla modalità desktop a quella mobile.
Ora puoi navigare su qualsiasi sito in modalità mobile, apportando alcune modifiche nelle impostazioni. Vai su "Impostazioni" sul tuo iPad e tocca la scheda "Safari" dall'opzione sul lato sinistro.
Sul lato destro, vedrai l'elenco delle opzioni. Seleziona l'opzione "Richiedi sito desktop" e disattiva l'interruttore accanto all'opzione "Tutti i siti web" dalla finestra Richiedi sito desktop.
Se hai già disattivato "Richiedi sito web desktop", la finestra Richiedi sito desktop apparirà in modo diverso. Ti mostrerà l'elenco dei siti Web con l'interruttore disattivato accanto al sito Web.
È possibile apportare un numero finale di modifiche per i siti Web in base alle proprie esigenze. Per invertire le impostazioni, è possibile attivare l'interruttore accanto a tutte le opzioni del sito Web dalla finestra Richiedi sito Web desktop.
Se sei un navigatore frequente del web o ti piace navigare in vari siti web, questa funzione viene in soccorso. C'è sempre una differenza tra la navigazione sul sito Web desktop con mouse e tastiera e il sito in modalità mobile sul tuo iPad. Ora naviga su più siti e apporta le modifiche necessarie alla modalità mobile del sito web.
Facci sapere se questa funzionalità hai trovato interessante per un utilizzo veloce e quotidiano. Condividi i tuoi pensieri nella sezione commenti in basso.
Nirav è il ragazzo che ama conoscere le ultime tecnologie e nuovi prodotti. Può fornirti informazioni dettagliate su tecnologia e prodotti. A parte questo, ama leggere libri e visitare posti nuovi.



