Come eseguire Steam come amministratore?
Miscellanea / / August 05, 2021
Steam è una delle migliori applicazioni per piattaforme di gioco. Ti consente di acquistare e scaricare vari giochi appartenenti a vari sviluppatori in tutto il mondo. Steam è disponibile per Windows, Mac e Linux. Tuttavia, l'applicazione non è totalmente priva di bug. Ci sono molti problemi da affrontare. Sebbene molti problemi di Steam e dei giochi possano essere risolti dando a Steam i privilegi di amministratore. Pertanto sarà una buona opzione per te se affronti regolarmente bug e problemi con Steam.
Possiamo concedere privilegi amministrativi a Steam individuando il file steam.exe e modificando la sua proprietà. Possiamo dire a Windows di eseguire il file Steam.exe con privilegi amministrativi ogni volta che viene eseguito. In questo modo, se lanciamo un gioco da Steam, verrà eseguito anche come amministratore, riducendo così molti problemi. Dobbiamo dare a Steam privilegi amministrativi perché scrive e legge dal nostro disco rigido, che è la maggior parte dei casi che necessita di autorizzazioni amministrative. Di seguito sono riportati i passaggi per eseguire Steam come amministratore.

Come eseguire Steam come amministratore?
Passo 1) In primo luogo, apri il tuo file Esplora file di Windows e vai alla directory in cui è installato Steam. La posizione predefinita è C: \ Programmi (x86) \ Steam, apri la cartella e seleziona il file steam.exe file.
Passo 2) Ora, fai clic con il pulsante destro del mouse su Steam.exe file e seleziona il file proprietà opzione dal menu. Vai al Compatibilità scheda nella finestra delle proprietà e selezionare l'opzione Esegui questo programma come amministratore. Per salvare le modifiche, è sufficiente fare clic sul file Applicare bottone sotto.

Passaggio 3) Nella stessa cartella, individua il file GameOverlayUI.exe file, fare clic con il tasto destro su di esso e selezionare proprietà. Passa alla scheda Compatibilità e seleziona l'opzione Esegui questo programma come amministratore, fai clic sul pulsante Applica e hai finito di dare alle due applicazioni principali l'autorizzazione all'amministrazione di Steam.
Dare le autorizzazioni di amministrazione delle cartelle di Steam e delle cartelle di gioco
Passo 1) Ora, devi solo dare il file Vapore cartella autorizzazioni amministrative complete. Pertanto, vai al Vapore cartella, fare clic con il pulsante destro del mouse su uno spazio vuoto e selezionare proprietà. Dovresti fare lo stesso anche con le cartelle di Steam Game.
Passo 2) Vai al Sicurezza scheda nella finestra delle proprietà e fare clic su Avanzate pulsante. Apparirà un prompt, selezionare le prime voci di autorizzazione e fare clic su modificare pulsante.
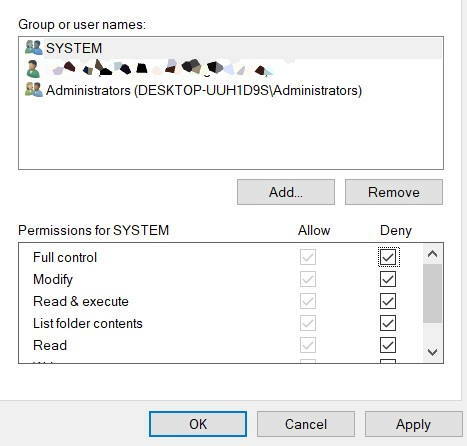
Passaggio 3) Seleziona la prima casella accanto all'opzione Pieno controllo. Questo controllerà tutte le altre autorizzazioni di base, fare clic su Applicare pulsante per salvare le impostazioni.
Conclusione
Per eseguire Steam come amministratore, devi prima accedere alla directory in cui è installato Steam. Quindi dovresti andare a impostare le proprietà per le applicazioni principali, quindi fai clic destro su steam.exe e dal menu seleziona l'opzione proprietà. Vai alla scheda compatibilità e seleziona l'opzione Esegui questo programma come amministratore. Fai lo stesso con il file GameOverlayUI.exe.
Tuttavia, solo dare l'autorizzazione all'applicazione non sarà sufficiente. Dovrai anche dare piena autorizzazione alla cartella Gioco e Steam. Pertanto, vai su Steam o nella cartella del gioco di cui desideri disporre dei privilegi di amministratore. Fare clic con il tasto destro su un filein uno spazio vuoto, seleziona proprietà e fai clic sulla scheda sicurezza. Fare clic sul pulsante Avanzate, selezionare la prima opzione, fare clic su Modifica. Seleziona la casella Controllo completo e applica le impostazioni.
Scelta dell'editore:
- I giochi installati vengono visualizzati come disinstallati in Steam Launcher: risolvere?
- Come modificare qualcuno su Twitch 2020
- Come svuotare la cache su qualsiasi browser Windows
- Titanfall 2: impossibile avviare il gioco in Steam Launcher: risolvere?
- Limita la velocità di download di Steam in Windows 10
Rahul è uno studente di informatica con un enorme interesse nel campo degli argomenti di tecnologia e criptovaluta. Passa la maggior parte del suo tempo a scrivere o ascoltare musica o viaggiare in luoghi sconosciuti. Crede che il cioccolato sia la soluzione a tutti i suoi problemi. La vita accade e il caffè aiuta.



