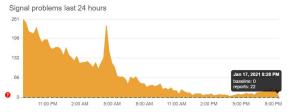Come controllare PC o laptop Windows 10 usando la voce
Miscellanea / / August 05, 2021
Windows è il sistema operativo più diffuso non solo per la sua GUI ma anche per la sua versatilità di applicazioni. Microsoft include diverse applicazioni Windows native nei suoi pacchetti di installazione di Windows. Ciò significa che ogni volta che installi Windows, otterrai quelle app per impostazione predefinita e preinstallate. Esistono molte applicazioni utili come Wordpad, Maps, Mail, ecc. Tuttavia, è inclusa anche l'applicazione di riconoscimento vocale con cui puoi controllare il tuo PC Windows usando la tua voce.
Se non preferisci digitare o utilizzare troppo il mouse. Quindi l'applicazione Riconoscimento vocale di Windows è per te. Tutto ciò di cui hai bisogno è un auricolare con microfono. Il riconoscimento vocale di Windows non è un assistente vocale come Cortana, può solo svolgere attività. Fortunatamente l'applicazione esiste anche in Windows 10. L'impostazione del software di riconoscimento vocale è molto semplice, puoi controllare il tuo PC semplicemente con la tua voce. i passaggi per utilizzare il software di riconoscimento vocale di Windows per controllare PC o laptop Windows 10 sono indicati di seguito.
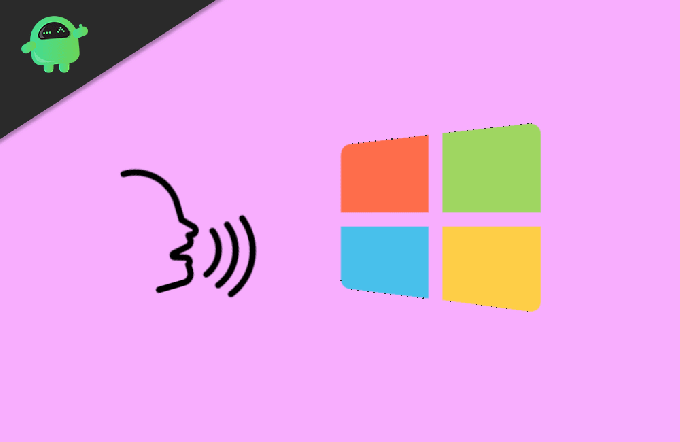
Come controllare PC o laptop Windows 10 usando la voce
L'applicazione di riconoscimento vocale di Windows può essere utilizzata solo per controllare la funzione di Windows. È possibile aprire applicazioni ed eseguire determinate attività. Il software di riconoscimento vocale non può essere utilizzato per la dettatura vocale. Non puoi trasformare il tuo discorso in un testo in un documento.
Passo 1) Innanzitutto, dovrai collegare le cuffie, che hanno un microfono al tuo PC o laptop. Tuttavia, puoi anche usare un microfono per questo scopo e sarà molto più preciso se usi un microfono appropriato.
Dopo aver collegato il microfono al dispositivo, vai alla barra di ricerca di Windows e digita Riconoscimento vocale di Windows e fare clic sul risultato per aprirlo.

Passo 2) Se hai aperto l'applicazione per la prima volta, devi prima configurare il microfono. Pertanto, seleziona il pulsante di opzione preferito in base al tuo microfono e fai clic su Il prossimo pulsante. Ora dovrai leggere la frase dal prompt per calibrare il microfono. Dopo aver letto, fare clic su Il prossimo nuovamente il pulsante.

Passaggio 3) Nella pagina successiva, seleziona l'opzione in base alla tua scelta. Se preferisci una revisione di un documento, seleziona il file Abilita revisione documento pulsante di opzione e fare clic su Il prossimo pulsante. Allo stesso modo, nella pagina successiva, dovrai scegliere un metodo per attivare il riconoscimento vocale tra Utilizzare la modalità di attivazione manuale e Usa la modalità di attivazione vocale.
Se si preferisce attivare manualmente l'applicazione, selezionare l'uso della modalità di attivazione manuale. Oppure, se si desidera attivare l'applicazione tramite comando vocale, selezionare Usa modalità di attivazione vocale e fare clic sul Il prossimo pulsante.
Passaggio 4) Nella pagina successiva, puoi fare clic sul file Visualizza foglio di riferimento per controllare tutti i comandi che puoi usare per controllare il tuo Windows e fare clic su Il prossimo pulsante.
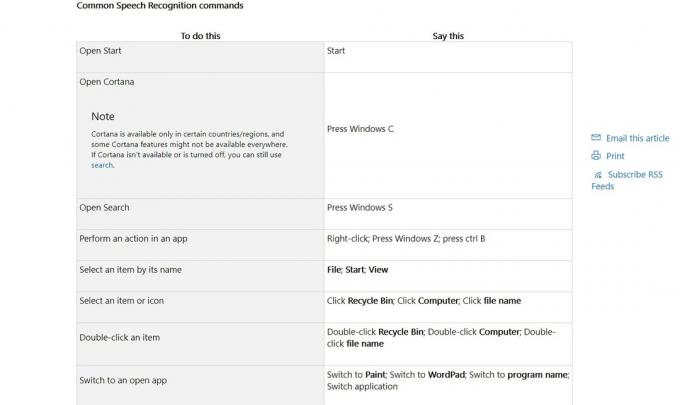
Passaggio 5) Infine, deseleziona l'opzione Esegui riconoscimento vocale all'avvio se non desideri eseguire il riconoscimento vocale all'avvio di Windows, altrimenti tienilo selezionato e fai clic su Il prossimo pulsante.

Ora puoi seguire il tutorial facendo clic su Avvia tutorial. Oppure puoi saltarlo. L'applicazione rimarrà sulla barra delle applicazioni e sopra le finestre. A seconda della modalità, puoi attivarla e iniziare a controllare il tuo PC o laptop Windows con la tua voce.
Conclusione
Per controllare Windows con la tua voce, puoi usare Cortana. Tuttavia, il riconoscimento vocale di Windows è un'applicazione superiore. Puoi usarlo per controllare completamente il tuo PC. Inoltre, puoi usarlo per dettare in Windows 10. Ti dà anche la possibilità di personalizzare i tuoi comandi e risposte. La configurazione è molto semplice; un microfono è necessario per il funzionamento dell'applicazione.
Scelta dell'editore:
- Come risolvere se Microsoft Word non risponde?
- Cambia il logo di avvio su Windows 10
- Come modificare il motore di ricerca predefinito di Cortana
- Svuota la cache su qualsiasi browser Windows
- I 5 migliori giochi come Mystic Messenger per il 2020
Rahul è uno studente di informatica con un enorme interesse nel campo degli argomenti di tecnologia e criptovaluta. Trascorre la maggior parte del suo tempo a scrivere o ascoltare musica o viaggiare in luoghi sconosciuti. Crede che il cioccolato sia la soluzione a tutti i suoi problemi. La vita accade e il caffè aiuta.