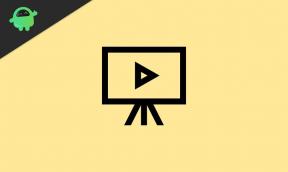Correzione: errore durante l'applicazione delle modifiche alle proprietà dello switch virtuale
Miscellanea / / August 05, 2021
ROM personalizzata | CyanogenMod | App Android | Aggiornamento firmware | MiUi | Tutto Stock ROM | Lineage OS |
Gli utenti di Windows 10 stanno letteralmente riscontrando problemi con la scheda di rete e l'host per Hyper-V rete di commutazione virtuale. Alcuni utenti riscontrano errori durante l'applicazione delle modifiche alle proprietà dello switch virtuale con Hyper-V. Pertanto, gli utenti di Windows 10 non sono in grado di creare uno switch esterno nel client Hyper-V. Il messaggio di errore dice "Non riuscito durante l'aggiunta di connessioni switch Ethernet virtuale". insieme a una serie di codici di errore. Se sei anche una delle vittime, controlla questa guida alla risoluzione dei problemi.
Secondo alcuni degli utenti interessati, ogni volta che provano a creare uno switch virtuale sull'esterno rete sulla porta ethernet, ricevono un messaggio di errore che indica che il collegamento della porta ethernet non è riuscito (accesso negato). Un processo ha richiesto l'accesso a un oggetto ma non gli sono stati concessi i diritti di accesso. (0xC0000022). " Ora, la parte interessante è che gli utenti possono ancora creare una rete virtuale interna o privata ma non quella esterna per l'avvio PXE.

Sommario
-
1 Correzione: errore durante l'applicazione delle modifiche alle proprietà dello switch virtuale - Hyper-V
- 1.1 1. Usa il metodo PowerShell
- 1.2 2. Utilizza il comando "netcfg" per ripristinare la connessione di rete
- 1.3 3. Reinstallare l'adattatore di rete
- 1.4 4. Aggiorna driver della scheda di rete
- 1.5 5. Regola la condivisione in rete
Correzione: errore durante l'applicazione delle modifiche alle proprietà dello switch virtuale - Hyper-V
Di seguito abbiamo fornito alcune delle possibili soluzioni alternative che dovresti provare sul tuo PC.
1. Usa il metodo PowerShell
- Clicca sul Inizio menu in Windows> Tipo PowerShell > Fare clic con il pulsante destro del mouse su di esso dal risultato della ricerca> Seleziona Esegui come amministratore modalità.
- Digita il seguente comando e premi Invio per creare un nuovo switch virtuale esterno.
New-VMSwitch -name ExternalSwitch -NetAdapterName Ethernet -AllowManagementOS $ true
Nota: Sostituisci il nome con la scheda di rete per Hyper-V Manager. NetAdapterName sostituirà il nome del comando. AllowManagementOS è $ true sia per l'host che per la VM che dispongono di una connessione Internet.
- Ora apri Virtual Switch Manager in Hyper-V Manager.
- È possibile verificare se un interruttore esterno è visibile nell'elenco o meno. In caso contrario, segui il metodo successivo.
2. Utilizza il comando "netcfg" per ripristinare la connessione di rete
Netcfg è un comando di utilità per gestire le configurazioni di rete. Ora, esegui questo comando tramite Windows PowerShell. Questo comando rimuoverà tutte le connessioni esistenti. Assicurati di creare un punto di ripristino del sistema prima di eseguire questo comando per motivi di sicurezza.
- Fai clic sul menu Start> Digita PowerShell e fai clic con il pulsante destro del mouse su di esso dal risultato della ricerca.
- Seleziona Esegui come amministratore.
- Digita il seguente comando e premi Invio per riavviare tutti gli adattatori di rete e rimuovere gli oggetti MUX.
netcfg -d
- Avvia il Virtual Switch Manager in Hyper-V Manager.
- Successivamente, puoi creare uno switch esterno e verificare se il problema è stato risolto o meno.
3. Reinstallare l'adattatore di rete
- Fare clic su Start> Digitare Gestione dispositivi> Fare clic su di esso dal risultato della ricerca.
- Espandere Schede di rete> Fare clic per selezionare la scheda di rete che si desidera reinstallare.
- Fare clic con il tasto destro sulla scheda di rete> Scegli Disinstalla dispositivo.
- Seleziona "Elimina il software del driver per questo dispositivo"> Fai clic su Disinstalla.
- Riavvia il tuo PC Windows, quindi avvia Virtual Switch Manager in Hyper-V Manager e prova a creare uno switch esterno.
4. Aggiorna driver della scheda di rete
- Fare clic su Start> Digitare Gestione dispositivi> Fare clic su di esso dal risultato della ricerca.
- Espandi Schede di rete> Seleziona la scheda di rete che desideri aggiornare.
- Basta fare clic con il pulsante destro del mouse sulla scheda di rete> Scegli Aggiorna driver.
- Riavvia il PC e verifica nuovamente il problema.
5. Regola la condivisione in rete
- Apri Virtual Switch Manager in Hyper-V Manager.
- Successivamente, puoi creare un interruttore interno.
- Premere il logo Windows + il tasto R per aprire la finestra di dialogo Esegui.
- Ora, digita il comando seguente e premi Invio.
inetcpl.cpl
- Quindi, fai clic con il pulsante destro del mouse sulla scheda di rete se stai utilizzando una connessione cablata / wireless.
- Fai clic su Proprietà> scheda Condivisione> scegli "Consenti ad altri utenti della rete di connettersi tramite la connessione Internet di questo computer".
- Seleziona l'adattatore dall'elenco> OK.
- Fare clic con il tasto destro sulla macchina virtuale> Fare clic su Impostazioni.
- Ora, fai clic su Adattatore di rete> Seleziona il nuovo interruttore interno.
- Accedi al sistema operativo guest. Puoi anche regolare le impostazioni di rete, se lo desideri.
Questo è tutto, ragazzi. Ci auguriamo che tu abbia trovato utile questo articolo. Per ulteriori domande, puoi commentare di seguito.