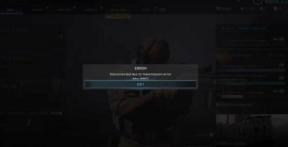Come risolvere se l'app della fotocamera continua a bloccarsi su iPhone 8 o 8 Plus
Miscellanea / / August 05, 2021
La fotocamera dell'iPhone è considerata la migliore fotocamera per smartphone grazie alle sue caratteristiche e alla qualità delle foto. Gli utenti di tutto il mondo hanno sempre ammirato le immagini di qualità della fotocamera dell'iPhone sia davanti che dietro. Tuttavia, ultimamente, il problema della fotocamera dell'iPhone che non funziona sta infastidendo molti utenti iOS al giorno d'oggi e spesso li sentiamo lamentarsi di un equivalente. Ci sono casi in cui la fotocamera dell'iPhone continua a bloccarsi o non si concentra o, peggio ancora, l'app Fotocamera non viene visualizzata sulla schermata Home. Qui, in questo articolo, abbiamo discusso i metodi più semplici e diretti per risolvere se l'app della fotocamera continua a bloccarsi su iPhone 8 o 8 Plus.
Innanzitutto, devi capire se si tratta di un arresto anomalo dell'app o di uno strumento. questo è spesso piuttosto semplice: se stai utilizzando un'app e si chiude improvvisamente senza motivo, l'app si è bloccata. Se stai utilizzando un'app e questa non risponde, ma accederai comunque ad altre app, l'app si è arrestata in modo anomalo. Se stai tentando di avviare un'app e questa continua a scomparire, l'app si arresta ripetutamente.
Se il telefono non risponde, è probabile che si tratti di un problema con lo strumento. Il telefono visualizzerà una schermata nera o rimarrà bloccato sul logo Apple se il dispositivo si è bloccato. Inoltre, se il tuo iPhone o iPad è lento senza una ragione apparente e su più app, è un problema di strumenti.

Sommario
-
1 Correzione, l'app della fotocamera continua a bloccarsi su iPhone 8 o 8 Plus
- 1.1 Riavvio normale o forzato
- 1.2 Controlla l'aggiornamento del software
- 1.3 Aggiorna tutte le app
- 1.4 Resettare tutte le impostazioni
- 1.5 Eseguire il ripristino delle impostazioni di fabbrica
- 1.6 Ripristina il tuo iPhone in iTunes tramite la modalità di ripristino
- 1.7 Ripristina il tuo iPhone in iTunes tramite la modalità DFU
- 2 Conclusione
Correzione, l'app della fotocamera continua a bloccarsi su iPhone 8 o 8 Plus
Riavvio normale o forzato
Il primo passaggio per la risoluzione dei problemi che desideri eseguire è riavviare il tuo iPhone. Questo può sembrare semplice per te, ma molti bug minori e problemi con le app vengono risolti semplicemente spegnendo un dispositivo per alcuni secondi.
- Tenere premuto il pulsante superiore (o laterale) finché non viene visualizzato il dispositivo di scorrimento.
- Trascina il cursore per spegnere completamente il dispositivo.
- Dopo che il dispositivo si è spento, tieni premuto di nuovo il pulsante superiore (o laterale) finché non vedi il logo Apple.
Un soft reset o un riavvio forzato dovrebbe essere in grado di gestirlo. Ecco come si fa:
- Premere e rilasciare rapidamente il pulsante di aumento del volume.
- Premi e rilascia rapidamente il pulsante Volume giù.
- Tieni premuto il pulsante laterale / di accensione finché non viene visualizzato il logo Apple.
Controlla l'aggiornamento del software
Assicurati che il tuo iPhone abbia l'ultima versione del software iOS. È davvero facile aggiornare il tuo dispositivo.
- Tocca Impostazioni.
- Tocca Generali.
- Tocca Aggiornamento software.
- Se è disponibile un aggiornamento, segui le istruzioni sullo schermo per installare gli aggiornamenti sul tuo iPhone.
Aggiorna tutte le app
Proprio come vorresti che il tuo sistema operativo fosse il più recente possibile, devi fare lo stesso anche per le tue app. Le app obsolete corrono il rischio di causare problemi di incompatibilità con il sistema operativo, il che potrebbe, a sua volta, portare a più problemi.
La regola generale è mantenere sempre aggiornate le app, soprattutto dopo aver installato di recente gli aggiornamenti iOS. Le vecchie app potrebbero non funzionare correttamente con i prodotti e il sistema operativo Apple recenti, quindi gli sviluppatori di app devono tenere il passo assicurandosi che i loro prodotti siano il più possibile privi di bug.
Resettare tutte le impostazioni
Molti utenti di iPhone hanno trovato il trucco di ripristinare tutte le impostazioni per funzionare con tutti i tipi di problemi dell'app della fotocamera, quindi perché non provarlo anche tu. Il ripristino delle impostazioni del tuo iPhone apporterà alcune modifiche al tuo dispositivo.
- Tocca l'icona Impostazioni dalla schermata principale del tuo iPhone.
- Tocca Generale.
- Quindi, scorri fino in fondo e tocca Ripristina.
- Seleziona Ripristina tutte le impostazioni dalle opzioni fornite. Ciò cancellerà le impostazioni di sistema e ripristinerà i valori originali o le impostazioni predefinite senza influire sui dati interni.
- Se richiesto, inserisci il passcode del dispositivo per continuare.
- Quindi tocca di nuovo Ripristina tutte le impostazioni per confermare.
Il tuo iPhone dovrebbe riavviarsi automaticamente al termine del ripristino. Dopo il ripristino, configura le singole opzioni e abilita le funzionalità principali, comprese le reti Wi-Fi, per utilizzarle nuovamente sul tuo dispositivo.
Eseguire il ripristino delle impostazioni di fabbrica
Ultimo ma non meno importante, puoi ripristinare completamente le impostazioni ei dati del tuo iPhone per eseguire il tuo dispositivo con le impostazioni predefinite.
- Vai alle Impostazioni dell'iPhone> Generali> Ripristina.
- Seleziona Cancella tutto il contenuto e le impostazioni> scegli Cancella ora.
- Devi inserire il codice di accesso se richiesto.
- Tocca Cancella iPhone.
- Quindi tocca nuovamente Cancella iPhone per continuare l'azione.
- Se richiesto, inserisci il tuo ID Apple e la password.
- Quindi tocca Cancella per continuare.
- Aspetta e riavvierà il tuo iPhone.
Ripristina il tuo iPhone in iTunes tramite la modalità di ripristino
È un tipo avanzato di ripristino iOS che puoi eseguire quando hai a che fare con errori di sistema più complessi che hanno causato il malfunzionamento di un dispositivo. In questo caso, dovrai prima mettere il tuo iPhone in uno stato di modalità di ripristino e quindi ripristinare iOS in iTunes.
- Premere e rilasciare rapidamente il pulsante di aumento del volume.
- Premi e rilascia rapidamente il pulsante Volume giù.
- Tieni premuto il pulsante laterale / di accensione quando vedi la schermata Connetti a iTunes. Non rilasciare i pulsanti quando vedi il logo Apple poiché dovrai accedere alla modalità di ripristino.
- Nella schermata successiva, dovresti vedere l'opzione per ripristinare o aggiornare.
- Seleziona prima Aggiorna per aggiornare iOS. Altrimenti, seleziona l'opzione Ripristina.
Attendi che iTunes tenti di reinstallare iOS senza cancellare i tuoi dati. iTunes quindi scarica il software per il tuo dispositivo. Se il download richiede più di 15 minuti, il tuo iPhone esce dalla schermata Connetti a iTunes. In tal caso, attendi fino al termine del download, quindi torna ai passaggi precedenti per accedere nuovamente alla modalità di ripristino.
Ripristina il tuo iPhone in iTunes tramite la modalità DFU
È considerato il tipo più profondo di ripristino del sistema che puoi eseguire sul tuo iPhone. Consente al tuo dispositivo di comunicare con iTunes su un computer senza caricare il sistema operativo o il bootloader
Ecco come eseguire un ripristino in modalità DFU sul tuo iPhone 8:
- Chiudi tutti i programmi in esecuzione sul tuo computer.
- Collega il tuo iPhone al computer utilizzando il connettore USB fornito da Apple o il cavo Lightning.
- Mentre il telefono è connesso, tieni premuto il pulsante laterale / di accensione per circa 3 secondi.
- Continua a premere il pulsante laterale / di accensione, quindi tieni premuto il pulsante Volume giù per circa 10 secondi. Se viene visualizzato il logo Apple, significa che hai tenuto premuti i pulsanti troppo a lungo e che dovrai ricominciare tutto da capo.
- Se non vedi il logo, rilascia il pulsante laterale / di accensione ma continua a tenere premuto il pulsante Volume giù per altri 5 secondi.
- Se lo schermo rimane nero in seguito, significa che sei entrato con successo in modalità DFU. A questo punto, ti verrà chiesto con un messaggio di avviso sul tuo computer che dice che iTunes ha rilevato il tuo iPhone. Se vedi quel messaggio, segui le istruzioni sullo schermo per completare il processo di ripristino della modalità DFU.
- Se vedi la schermata Collega a iTunes, significa che non sei entrato in modalità DFU e che dovrai ricominciare tutto da capo.
Se niente di tutto ciò funziona, molto probabilmente quello con cui hai a che fare è un problema hardware.
Conclusione
Ecco fatto, questo era il modo più semplice per risolvere se l'app della fotocamera continua a bloccarsi su iPhone 8 o 8 Plus. Stai affrontando problemi e problemi con il tuo iPhone Serie 8? Quindi non c'è nulla di cui preoccuparsi, abbiamo un articolo dedicato ai problemi e alle guide di iPhone 8. Ecco il file Guida alla risoluzione dei problemi di iPhone 8. Sebbene sia raro, alcuni casi di problemi sui dispositivi Apple potrebbero avere un hardware difettoso come origine. Se un ripristino delle impostazioni di fabbrica non aiuta a risolvere il problema, visita il tuo Apple Store locale o Centro Servizi quindi un tecnico qualificato può esaminare l'hardware. Se necessario, possono inviarlo per la riparazione o la sostituzione.
Possiedi un iPhone 8 o qualsiasi dispositivo Apple e hai bisogno di questi semplici tutorial? Quindi resta sintonizzato su Suggerimenti e trucchi per iPhone di GetDroidTips perché presto arriveranno molti semplici tutorial per Poco.
Se hai domande in merito, la sezione commenti è sempre a tua disposizione.
Più come questo
- L'iPhone si ricarica molto lentamente. Come risolvere su iPhone 8 o 8 Plus?
- Come risolvere se iPhone 8 è bloccato su schermo vuoto o nero
- Come risolvere il problema di accoppiamento Bluetooth su iPhone 8 o 8 Plus
- Come accedere alla modalità di ripristino su iPhone 8 o 8 Plus
- Correggi l'errore di iMessage non consegnato su iPhone 8 o 8 Plus
- Come risolvere iBooks o Apple Books che non funzionano su Apple iPhone 8 e 8 Plus
Ciao, sono Shekhar Vaidya, un blogger, uno studente che impara a conoscere CS e programmazione.