Correzione: il video di YouTube 360 non funziona su Chrome e Firefox
Miscellanea / / August 05, 2021
I video di YouTube 360 sono un modo coinvolgente di guardare i video. Perché la realtà virtuale è la prossima grande novità e tali video di YouTube offrono un modo più economico di vivere i luoghi senza esserci effettivamente.
L'esperienza può essere esaltata se la abbini a cuffie VR immersive e altre periferiche. Sebbene il cartone di Google offra alternative economiche a quei costosi auricolari VR, è compatibile solo con i dispositivi mobili.
Ma molte persone hanno segnalato problemi con la riproduzione di video 360 sui browser Chrome e Firefox. Nonostante questi due browser siano i più utilizzati, le persone affrontano problemi con la riproduzione del contenuto.
Chiaramente, non ricevere i tuoi contenuti preferiti sul tuo browser preferito è davvero una delusione. Quindi, in questo articolo, stiamo per darti alcune soluzioni che risolveranno il tuo problema e ti consentiranno di guardare i tuoi video 360 preferiti su YouTube in pochissimo tempo.

Sommario
-
1 Correzione: il video di YouTube 360 non funziona su Chrome e Firefox
- 1.1 Soluzione 1: reinstallare il browser
- 1.2 Soluzione 2: rimuovi tutte le estensioni
- 1.3 Soluzione 3: aggiorna il browser
- 1.4 Soluzione 4: aggiorna i driver della GPU
- 2 Conclusione
Correzione: il video di YouTube 360 non funziona su Chrome e Firefox
Il supporto ufficiale di YouTube dice,
Per guardare video a 180 ° o 360 °, è necessaria l'ultima versione di Chrome, Opera, Firefox o MS Edge. Sui dispositivi mobili, utilizza l'ultima versione dell'app YouTube.
Quindi segui queste correzioni esatte una per una.
Soluzione 1: reinstallare il browser
Se hai apportato modifiche sconosciute al sistema o all'impostazione nel tuo browser, ciò impedirà il caricamento di video 360. Quindi reinstallare il browser rimuoverà quelle impostazioni e risolverà il problema dell'impossibilità di riprodurre i video.
Per disinstallare il browser in Windows:
- Apri le Impostazioni di Windows e fai clic su app e, dall'elenco, scorri verso il basso fino a Google Chrome.
- Fare clic su di esso e fare clic su "Disinstalla".
- Segui le istruzioni sullo schermo per rimuovere il browser. (lo stesso vale per Firefox.)

Dopo aver rimosso il browser, installalo di nuovo. Visita i link di download ufficiali per il tuo browser preferito, scaricali e installali come faresti normalmente.
Soluzione 2: rimuovi tutte le estensioni
Molte estensioni in esecuzione contemporaneamente causeranno problemi come l'interferenza con il contenuto video. Quindi, rimuovi o disabilita tutte le estensioni solo per verificare se funziona. Per disabilitare un'estensione in Chrome:
- In primo luogo, copia questo testo chrome: // estensioni / e incolla nella casella dell'URL e premi invio.
Per Firefox, incolla questo testo about: addons nel campo URL. - Disabilita tutte le estensioni dall'elenco.
- Qui, l'interruttore abiliterà o disabiliterà l'estensione, mentre il pulsante Rimuovi la rimuoverà.

Dopo aver rimosso tutte le estensioni, riavvia il browser e verifica se puoi riprodurre video a 360 gradi su YouTube.
Soluzione 3: aggiorna il browser
Per poter godere dei contenuti più recenti, il tuo browser deve essere aggiornato. Se hai reinstallato il browser come menzionato nella correzione 1, sarà aggiornato.
Altrimenti segui questi metodi e aggiorna il tuo browser.
Apri Chrome e digita questo testo chrome: // Impostazioni in una nuova scheda. Per Firefox, usa questo testo: about: preferenze # generale e scorri verso il basso fino agli aggiornamenti di Firefox.

Ora, fai clic su Informazioni su Chrome e inizierà a verificare la presenza di un aggiornamento e ti avviserà se sono disponibili aggiornamenti.
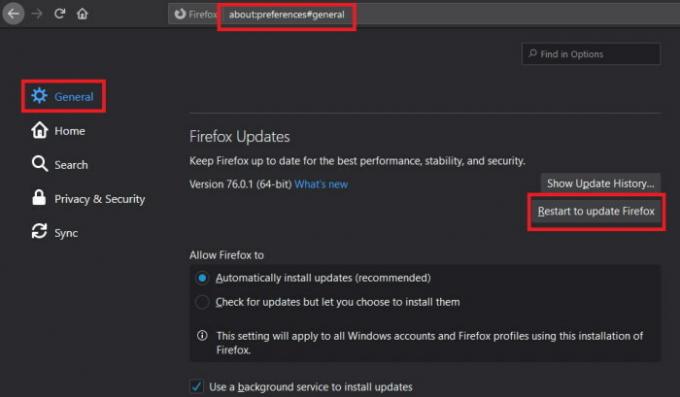
Installa se sono disponibili aggiornamenti.
Nota: Se stai utilizzando una versione beta instabile di Chrome, è bene passare all'ultima versione stabile.
Soluzione 4: aggiorna i driver della GPU
Le GPU svolgono un ruolo importante nella riproduzione di video di alta qualità. Quindi è obbligatorio mantenerlo aggiornato. Ma il processo varia a seconda del produttore e del modello di GPU che utilizzi. Visita il sito ufficiale per Nvidia, AMD o Intel per ottenere i driver GPU più recenti e installarli.
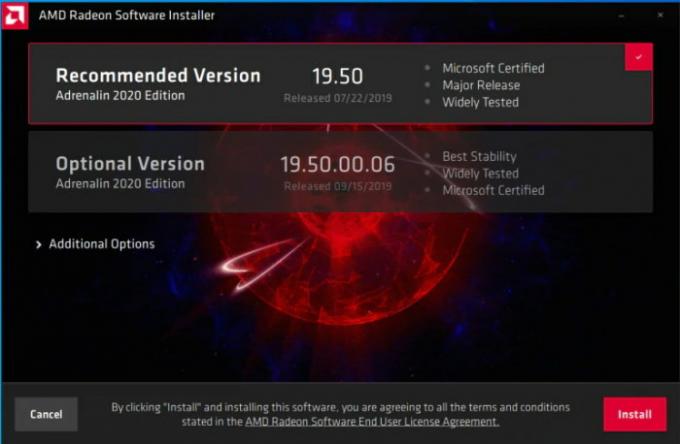
Per gli utenti Intel, utilizzare l'opzione di rilevamento automatico e installazione disponibile sul sito Web specificato sopra. Per gli utenti AMD, si consiglia di utilizzare l'opzione di rilevamento automatico e installazione di AMD. Lo stesso vale per la GPU Nvidia. Usa l'aggiornamento Nvidia se sei un utente Nvidia.

Riavvia il PC dopo l'installazione o l'aggiornamento e verifica se Chrome o Firefox possono caricare il video a 360 gradi.
Conclusione
Quindi, per riassumere, queste erano le correzioni che puoi provare per risolvere i video 360 di YouTube che non funzionano su Chrome e Firefox. Se niente funziona per te, puoi provare ad aggiornare o ripristinare il tuo PC.
Ma solo se il video era in riproduzione prima e si è interrotto di recente. Ma la maggior parte delle correzioni sopra menzionate risolverà il problema probabilmente oltre a chi vorrebbe reinstallare e configurare nuovamente le app dopo un ripristino del PC.
Scelta dell'editore:
- Come risolvere la schermata di stampa che non funziona su Windows 10
- Come interrompere o riparare questo sito Web non fornisce informazioni sull'identità?
- Correggi l'errore di timeout della richiesta di Apple Music
- Come sbloccare lo streaming di YouTube 1080p su dispositivi mobili
- Elenco di tutti gli elenchi di canali TV di YouTube nel 2020
Rahul è uno studente di informatica con un enorme interesse nel campo della tecnologia e degli argomenti di criptovaluta. Passa la maggior parte del suo tempo a scrivere o ascoltare musica o viaggiare in luoghi sconosciuti. Crede che il cioccolato sia la soluzione a tutti i suoi problemi. La vita accade e il caffè aiuta.



