Come convertire JPG in PNG in Paint 3D: PC Windows
Miscellanea / / August 05, 2021
ROM personalizzata | CyanogenMod | App Android | Aggiornamento firmware | MiUi | Tutto Stock ROM | Lineage OS |
Paint 3D è una fantastica applicazione integrata per l'editing di immagini 2D e tridimensionale su PC Windows. È un avatar potenziato del buon vecchio Microsoft Paint. L'interfaccia utente di Paint 3D è piuttosto semplice da usare. L'applicazione supporta diversi formati di immagine. Ci permette di modificare e converti JPG in formato PNG e viceversa. Questo è ciò che dimostrerò in questa guida.
Uso Paint 3D per la maggior parte del lavoro di modifica delle immagini per la creazione di contenuti. A volte, per utilizzare immagini in miniatura di alta qualità, devo modificare le immagini JPG e convertirle in PNG. Ciò consente all'immagine di avere una presenza senza perdite e dimensioni inferiori. Puoi anche creare uno sfondo trasparente se stai cercando di modificare un logo.

Risolvi i problemi | Come risolvere se l'hotspot mobile di Windows 10 si spegne automaticamente
Converti JPG in PNG in Paint 3D
C'è il metodo di base per salvare l'immagine dal formato JPG al formato PNG.
- Modifica l'immagine con il formato JPG
- Quando sei pronto per salvare l'immagine, premi Ctrl + Maiusc + S.
- quindi come mostrato nello screenshot, selezionare il file Salva comegenere per espandere un menu a discesa.

- Selezionare PNG [Come puoi vedere sto salvando un file jpg convertendolo in PNG]
- Quindi fare clic su Salva. Fatto.
Salva un'immagine come PNG con sfondo trasparente
Supponiamo che tu voglia creare un'immagine e salvarla in formato PNG rendendone lo sfondo trasparente.
- Ho creato un contenuto testuale GetdroidTips sullo sfondo della tela bianca in Paint 3D.
- Quando modifichi un'immagine jpg, ha un colore di sfondo. Questo è ciò che dobbiamo rimuovere e convertire in PNG.
- Quindi, quando vuoi rendere un'immagine trasparente, fai clic su Tela nella barra dei menu
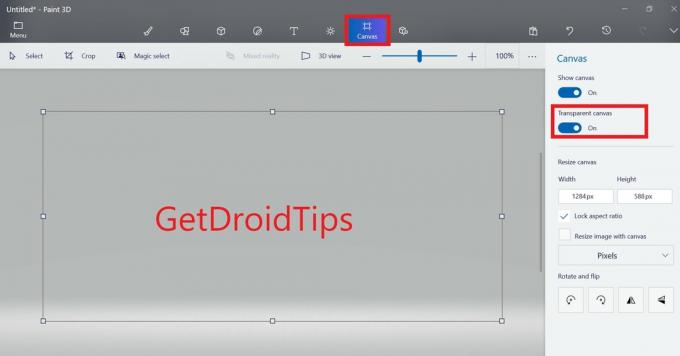
- Sul lato destro, ci sarà un'opzione, Tela trasparente. Abilitalo [segui lo screenshot]
- Ora premi Ctrl + Maiusc + S per attivare il Salva come la finestra di dialogo. Immettere un nome file e assicurarsi che il file salva come tipo è impostato su PNG.
In un altro caso, se l'immagine che vuoi salvare in PNG ha un'immagine di sfondo che non è semplice, allora devi usare lo strumento magico per rimuovere la sezione di sfondo che non ti serve. Quindi abilita la tela trasparente come abbiamo fatto sopra. Infine, salva l'immagine con l'estensione PNG tramite Salva con nome.
Quindi, questi sono i metodi più semplici che puoi utilizzare per convertire un'immagine dal formato JPG al formato PNG. Spero che la guida sia stata utile.
Leggi Avanti,
- Come risolvere la schermata di stampa che non funziona su PC Windows 10
- Come visualizzare le note Samsung su PC / laptop Windows



