Tutte le scorciatoie da tastiera di Google Chrome per Windows e Mac
Miscellanea / / August 05, 2021
Sono sicuro che la maggior parte dei nostri lettori utilizza Google Chrome come browser predefinito su PC. Quindi, perché non imparare qualcosa di interessante Scorciatoie da tastiera di Google Chrome che renderà la tua navigazione più facile. Nel mondo in rapida evoluzione di oggi, queste scorciatoie dalla tastiera possono svolgere un'attività in un batter d'occhio. Uso il browser Chrome e utilizzo i comandi di scelta rapida quando possibile. Sono finiti i giorni in cui dovevi usare il mouse / trackpad, passare il mouse, evidenziare e fare clic. Troppo lavoro, vero?
In questa guida, ho trattato le scorciatoie da tastiera necessarie per le attività più comunemente utilizzate nel browser. Questo post copre tutti i comandi sia per il sistema operativo Windows che per macOS. I comandi sono molto simili. Tieni presente che ovunque utilizzi Ctrl per Windows, sostituiscilo con il tasto Comando se utilizzi Chrome su macOS.
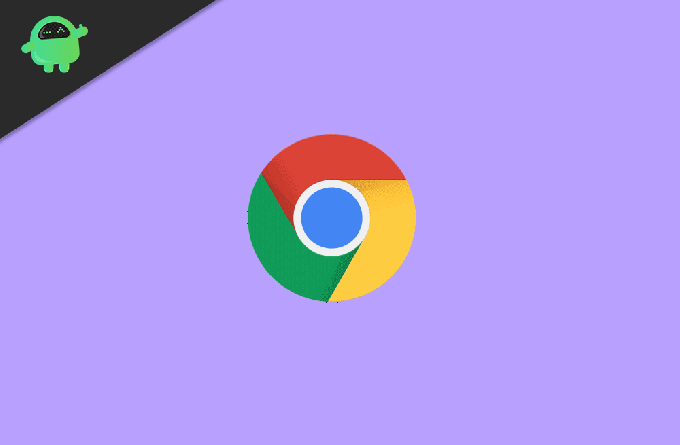
Relazionato | Tutte le scorciatoie da tastiera di Microsoft Edge per Windows e Mac
Tutte le scorciatoie da tastiera di Google Chrome
Ho menzionato le scorciatoie in una tabella che separa i comandi in base alle piattaforme che verranno utilizzate.
| Azioni | Comandi per sistema operativo Windows | Comandi per macOS |
| Ingrandisci una pagina Web | Ctrl + + | Comando + + |
| Eseguire lo zoom indietro di una pagina Web | Ctrl + - | Comando + - |
| Ripristina l'impostazione predefinita dello zoom della pagina web | Ctrl + 0 | Comando + 0 |
| Accedi rapidamente a un sito web | Digita il nome del sito nella barra degli URL seguito da Ctrl + Invio | Digita il nome del sito nella barra degli URL seguito da Comando + Invio |
| Passa da una scheda all'altra | Ctrl + 1/2/3/4/5/6/7/8 | Comando + 1/2/3/4/5/6/7/8 |
| Alterna tra i segnalibri nascosti e visualizzati | Ctrl + Maiusc + B | Comando + Maiusc + B |
| Apri la pagina Cancella dati di navigazione e rimuovi i dati privati | Ctrl + Maiusc + Canc | Comando + Maiusc + Canc |
| Seleziona tutti i contenuti su una pagina web | Ctrl + A | Comando + A |
| Aggiungi la pagina web corrente ai preferiti | Ctrl + D | Comando + A |
| Attiva la barra di ricerca nella barra degli URL | Ctrl + F | Comando + A |
| Apri la cronologia del browser | Ctrl + H | Comando + H |
| Visualizza la finestra dei download | Ctrl + J | Comando + J |
| Stampa la pagina web corrente | Ctrl + P | Comando + P |
| Apri una nuova finestra su Chrome | Ctrl + N | Comando + N |
| Apri una finestra di Chrome in modalità di navigazione in incognito | Ctrl + Maiusc + N | Comando + Maiusc + N |
| Codice sorgente della pagina web | Ctrl + U | Comando + U |
| Spostare il cursore sulla barra degli URL per digitare qualsiasi cosa e cercare | Ctrl + K | Comando + K |
| Scorri la pagina web verso il basso | Barra spaziatrice | Barra spaziatrice |
| Scorri verso l'alto nella pagina web | Maiusc + Barra spaziatrice | Maiusc + Barra spaziatrice |
| Chiude la pagina web corrente | Ctrl + W | Comando + W |
| Chiude la finestra del browser corrente | Ctrl + Maiusc + W. | Comando + Maiusc + W. |
| Accedi a Gestione segnalibri | Ctrl + Maiusc + O | Comando + Maiusc + O |
| Interrompi il caricamento della pagina | Esc | Esc |
Scorciatoie di Chrome
Quindi, queste sono alcune delle scorciatoie da tastiera comunemente utilizzate che puoi utilizzare sul browser Google Chrome. Se non lo sapevi in anticipo, provalo ora. Se qualche cosa tecnologica interessante ti fa risparmiare tempo, allora devi usarla a suo vantaggio.
Leggi Avanti,
- Come disinstallare il browser Chrome su Android, iOS, Windows e macOS
- Come vedere le password salvate sul browser Chrome
Swayam è un blogger tecnologico professionista con master in applicazioni informatiche e ha anche esperienza con lo sviluppo di Android. È un convinto ammiratore del sistema operativo Android Stock. A parte i blog tecnologici, ama giocare, viaggiare e suonare / insegnare la chitarra.



