Perché la clonazione di Samsung Data Migration non è riuscita?
Miscellanea / / August 05, 2021
Se hai recentemente portato Samsung SSD e hai provato a clonare i tuoi vecchi dati sul nuovo SSD; quindi potresti visualizzare un errore di errore se stai utilizzando lo strumento di migrazione dei dati Samsung. L'errore che dice che Samsung Data Migration Cloning Failed è un errore comune con lo strumento.
Molti utenti lo hanno affermato durante il tentativo di clonare i propri dati sull'SSD e hanno riscontrato un errore nell'ultima fase del processo. Prima di completare la clonazione, viene visualizzato un errore che mostra il file 400180 [061b34] parametro.
L'errore non specifica il problema e fornisce solo il parametro dell'errore. Tuttavia, vedendo il codice di errore, possiamo speculare sulle cause dell'errore. Tuttavia, esiste più di un tipo di errore di Samsung Data Migration Clone non riuscito, che mostra "Impossibile creare un'istantanea" o "Disco di destinazione è stato disconnesso".
In questo articolo, discuteremo i possibili fattori e le cause dell'errore di clonazione della migrazione non riuscito. Inoltre, impareremo alcune soluzioni che puoi provare per risolvere il problema.
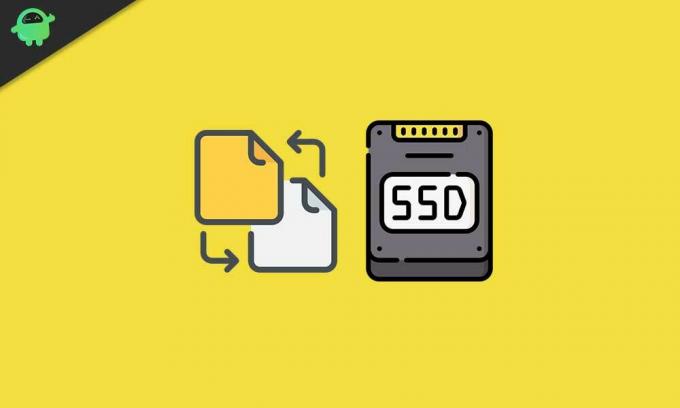
Sommario
- 1 Perché la clonazione della migrazione dei dati Samsung non è riuscita
-
2 Come risolvere la clonazione della migrazione dei dati Samsung non riuscita
- 2.1 Metodo 1: disabilitazione della modalità di ibernazione
- 2.2 Metodo 2: disabilitazione dei file di paging
- 2.3 Metodo 3: disabilitazione del punto di ripristino del sistema
- 2.4 Metodo 4: estensione della partizione C.
- 2.5 Metodo 5: correzione dei settori danneggiati
- 2.6 Metodo 6: decrittografia di BitLocker e deframmentazione dell'HDD
- 3 Conclusione
Perché la clonazione della migrazione dei dati Samsung non è riuscita
Se stai pensando di specificare la causa invece di provare soluzioni per correggere l'errore di clonazione di Samsung Data Migration non riuscito. Quindi ti sbagli e potrebbero esserci innumerevoli fattori che potrebbero andare storti affinché l'errore si presenti.
L'errore potrebbe verificarsi se la modalità di ibernazione è abilitata su Windows. I file di paging possono essere in conflitto, quindi l'errore. Inoltre, se hai poco spazio su disco o hai un'unità crittografata, potrebbe verificarsi l'errore. Un SSD difettoso o danneggiato potrebbe anche essere il motivo dell'errore. Assicurati di utilizzare un software aggiornato per evitare errori.
Strumento di migrazione dei dati Samsung
Come risolvere la clonazione della migrazione dei dati Samsung non riuscita
Fortunatamente, ci sono soluzioni a tutti questi casi, possiamo risolverli. Ma anche dopo aver provato tutte le soluzioni, se non hai una soluzione; quindi è necessario utilizzare un'applicazione alternativa per clonare o eseguire il backup dei dati dell'unità sull'SSD. Di seguito abbiamo menzionato tutte le possibili soluzioni e un modo alternativo per clonare o eseguire il backup dei dati.
Metodo 1: disabilitazione della modalità di ibernazione
Passo 1) Vai alla barra di ricerca di Windows, digita per cmd, seleziona il prompt dei comandi e Esegui come amministratore.
Passo 2) Ora digita il comando powercfg / hibernate off nel prompt dei comandi e premere il pulsante Invio per eseguire il comando.
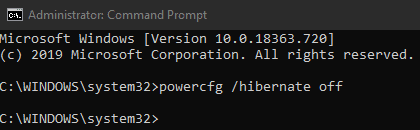
Per gli utenti di Windows 10 e 8 / 8.1, la modalità di ibernazione è disabilitata per impostazione predefinita, quindi se stai affrontando il problema, potrebbe essere per qualche altro motivo.
Metodo 2: disabilitazione dei file di paging
I file di pagina sono una specie di file di scambio, che possono memorizzare dati per migliorare le prestazioni del tuo PC. Tuttavia, è possibile che i file di paging siano in conflitto con il processo di clonazione. Pertanto è necessario disattivarlo per correggere l'errore.
Passo 1) Sul desktop, fai clic con il pulsante destro del mouse su Computer e fare clic sull'icona Proprietà opzione dal sottomenu.
Passo 2) Ora, nella finestra delle proprietà, vai al file Avanzate scheda e fare clic sul file Performace opzione. Nella pagina successiva, seleziona il file Avanzate nuovamente l'opzione e fare clic su Modificare pulsante.
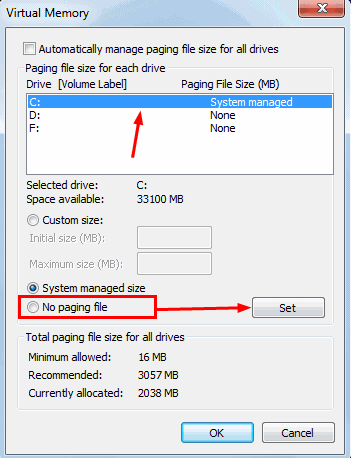
Passaggio 3) Qui, seleziona il pulsante di modifica e deseleziona il Gestisci automaticamente la dimensione del file di paging per tutti i driver opzioni. Infine, seleziona il file Nessun file di paging fare clic sull'opzione Impostatoper confermare le modifiche. Riavvia il PC e controlla se l'errore è stato risolto o meno.
Metodo 3: disabilitazione del punto di ripristino del sistema
Disabilitare Ripristino configurazione di sistema è abbastanza semplice in Windows 10, basta cercare Ripristino del sistema nella barra di ricerca di Windows e apri l'applicazione Ripristino configurazione di sistema.
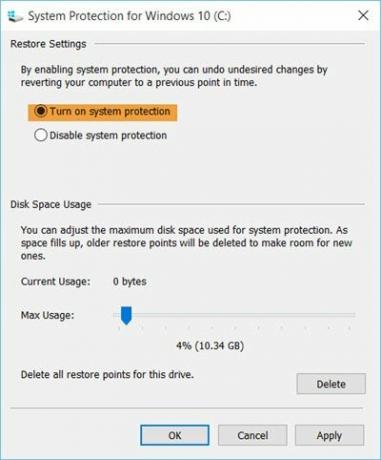
Quindi fare clic sul file Configura e selezionare il pulsante Disabilita la protezione del sistema opzione. Clicca sul Applicare in basso per confermare le modifiche, quindi fare clic su ok pulsante.
Metodo 4: estensione della partizione C.
Per estendere la partizione C, vai alla barra di ricerca di Windows, digita Gestione dischi e partizioni di Windows.
Fare clic su Apri l'utilità Gestione disco di Windows, fare clic con il pulsante destro del mouse sull'unità C. Seleziona il Estendi volume opzione dal sottomenu e segui la procedura guidata per estendere la memoria.
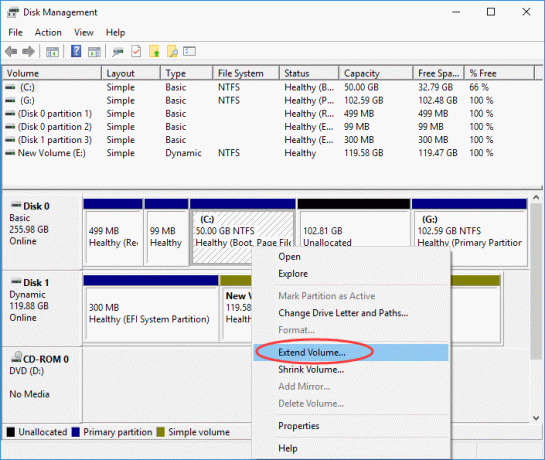
Tuttavia, assicurati di avere spazio libero disponibile, se non elimina una partizione e crea spazio libero.
Metodo 5: correzione dei settori danneggiati
Per riparare i settori danneggiati nel tuo PC come partizioni danneggiate, dischi danneggiati, ecc., Esegui il Prompt dei comandi come un Amministratore.
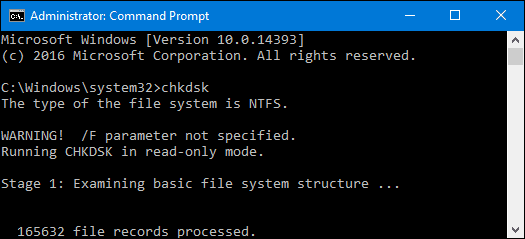
Digita il comando CHKDSK e premi Invio sulla tastiera per eseguire, e se è presente un settore danneggiato sul tuo PC, ti avviserà.
Metodo 6: decrittografia di BitLocker e deframmentazione dell'HDD
Se hai crittografato l'unità, sarà consigliabile decrittografare l'unità utilizzando BitLocker. Vai a My Pc fare clic con il pulsante destro del mouse sull'unità che si desidera decrittografare il guidare e selezionare il file Disattiva Bitlocke opzione.
Allo stesso modo, puoi anche cercare Bitlocker nella barra di ricerca di Windows, aprirlo dai risultati. Seleziona l'unità che desideri decrittografare e premi il pulsante Disattiva Bitlocker opzione.
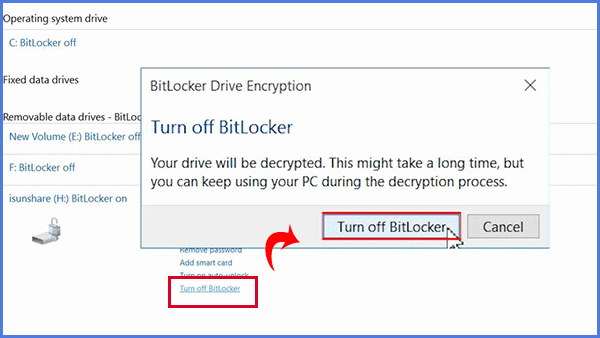
Per deframmentare il disco rigido, digita Deframmentazione del disco, fai clic su Apri l'utilità di deframmentazione dischi dai risultati della ricerca.
Ora, seleziona l'unità e premi il pulsante Ottimizzare pulsante per avviare la deframmentazione del disco.
Conclusione
In caso di problemi durante il tentativo di clonare il disco rigido sul tuo SSD utilizzando Samsung Migration strumento, quindi la prima cosa che devi fare è eseguire un controllo del disco tramite il comando chkdsk nel comando richiesta. Questo controllerà l'intero disco rigido e ti avviserà se ci sono settori danneggiati.
Disattiva la modalità Ibernazione se è attiva, anche disabilitare i file di paging sarà una buona decisione. Probabilmente stai affrontando il problema a causa dello spazio di archiviazione insufficiente, quindi devi utilizzare lo strumento Gestione disco per estendere il volume dell'unità C.
Inoltre, disattiva il punto di ripristino del sistema se è attivo. Inoltre, decrittografa il disco prima della clonazione tramite Bitlocker. Inoltre, puoi anche provare a deframmentare il tuo disco rigido e vedere se gli errori sono stati risolti o meno, in caso contrario, quindi utilizzare un'altra applicazione di terze parti per clonare i tuoi dati.
Scelta dell'editore:
- Come utilizzare Quick Start per trasferire i dati dal vecchio iPhone al nuovo iPhone
- Migrare i dati di WhatsApp tra Android e iPhone
- Proteggi con password un'unità flash USB in Windows
- Come disabilitare la tastiera su schermo su Windows 10
- Come risolvere se Google Maps non funziona su Windows 10



