Come tradurre pagine Web in Safari su iPhone e iPad con Microsoft Translator
Miscellanea / / August 05, 2021
Se stai utilizzando un dispositivo iOS, molto probabilmente utilizzerai Safari come browser predefinito. Safari è un ottimo browser, ma ci sono alcuni difetti. Ad esempio, Safari non ha il suo traduttore di lingua predefinito per tradurre pagine web o testo di siti web.
Tuttavia, se riscontri problemi con le pagine web in una lingua straniera, puoi utilizzare il aiuto dell'estensione Microsoft Translator per Safari sul tuo iPhone o iPad per tradurre siti web e pagine web.
Poiché Google Translate non è compatibile con Safari, la nostra migliore opzione è il traduttore Microsoft. È un'app di terze parti che puoi ottenere sull'App Store iOS. Inoltre, ha un ampio supporto per Safari.
È abbastanza semplice installare l'app sul tuo iPhone o iPad. Tuttavia, è un po 'confuso per alcune persone usarlo. Pertanto, in questo articolo, impareremo come installare l'app e tradurre pagine Web utilizzando Microsoft Translator per iPhone e iPad.
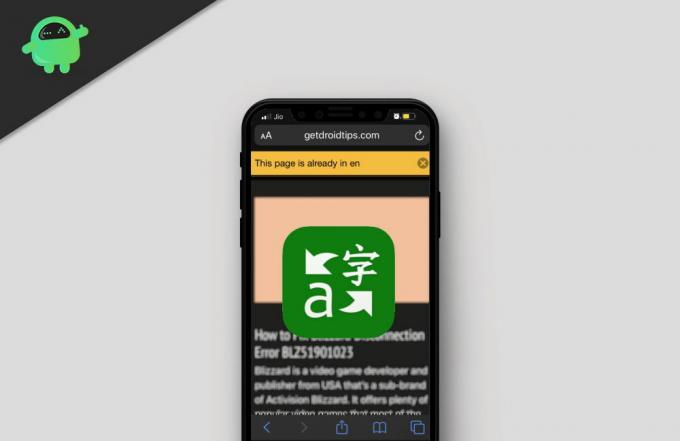
Sommario
-
1 Come tradurre pagine Web in Safari su iPhone e iPad con Microsoft Translator
- 1.1 Attivazione dell'estensione Microsoft Translator per Safari su iPhone e iPad
- 1.2 Tradurre una pagina Web utilizzando Microsoft Translator
- 2 Conclusione
Come tradurre pagine Web in Safari su iPhone e iPad con Microsoft Translator
I passaggi per installare il traduttore Microsoft sul tuo dispositivo iOS sono simili sia per iPhone che per iPad. In primo luogo, dovrai avviare il App Store sul tuo dispositivo iOS, quindi fai clic su Ricerca icona e digitare per Microsoft Translator.
Scarica Microsoft Translator (US)
Scarica Microsoft Translator (IN)
Il risultato della ricerca mostrerà un'icona di colore verde, fare clic sull'opzione dell'app Microsoft Translator. Colpire il Ottenere lì, attendi un po 'di tempo per consentire all'App Store di installare l'app per te.
Attivazione dell'estensione Microsoft Translator per Safari su iPhone e iPad
Dopo aver installato l'app traduttore Microsoft sul tuo dispositivo, dovrai attivare l'estensione nel browser Safari. Pertanto, apri il file Safari browser sul tuo iPhone o iPad, vai su qualsiasi sito web a caso.

Qui si aprirà una nuova finestra a scorrimento con più opzioni.
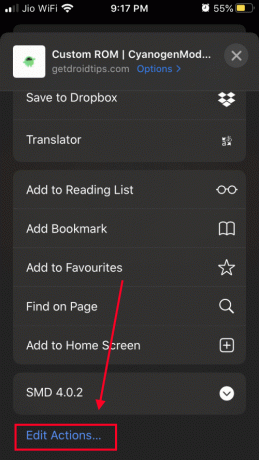
Scorri verso il basso e seleziona "Modifica opzioni" alla fine dell'elenco.

Trascina l'opzione Traduttore in cima all'elenco in modo da potervi accedere facilmente. Infine, salva le modifiche.
Dopo aver attivato l'estensione Microsoft Translator per il browser Safari, il traduttore Microsoft sarà ora disponibile quando fai clic su Condividere pulsante.
Se desideri tradurre una pagina web, ora puoi semplicemente fare clic sul pulsante Condividi. Quindi tocca l'icona del traduttore Microsoft e la pagina web verrà tradotta nella lingua in cui è impostato il tuo dispositivo. Tuttavia, c'è un altro modo per farlo. Divulgheremo il modo di seguito.
Tradurre una pagina Web utilizzando Microsoft Translator
Per tradurre una pagina web, avvia innanzitutto il browser Safari e visita la pagina web. Ora fai clic sul file Pulsante di azione. Per iPad, il pulsante potrebbe trovarsi nella parte superiore destra della barra degli indirizzi. E per iPhone, il pulsante si trova nell'angolo sinistro della barra degli indirizzi.

Vedrai un menu a tendina pop-up, scorri il menu verso il basso e cerca il file Opzione di traduzione, fai clic su di esso per tradurre la pagina web nella lingua predefinita impostata dal tuo dispositivo iOS.
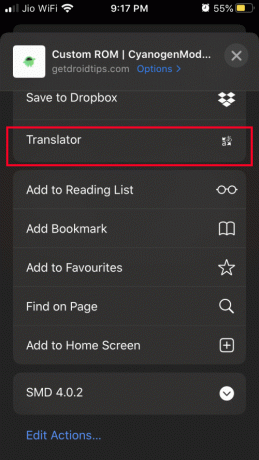
Se hai una connettività bassa, ci vorrà del tempo per tradurre la pagina web. In caso contrario, la tua pagina web verrà tradotta istantaneamente e riceverai una notifica una volta tradotta.

Una notifica di intestazione ti mostrerà la lingua in cui ha tradotto la pagina web, fai clic su X icona a destra per sbarazzarsene.
Conclusione
Se hai difficoltà a leggere siti Web in altre lingue straniere, utilizzare il traduttore Microsoft per tradurre le pagine Web sul tuo browser Safari è la soluzione migliore.
Per tradurre la pagina Web, è sufficiente fare clic sul pulsante di azione, scorrere verso il basso nel menu e selezionare l'opzione Traduci. La pagina web verrà tradotta nella lingua che utilizzi come predefinita sul tuo dispositivo iOS.
Scelta dell'editore:
- Impossibile accoppiare il tuo Apple Watch con il tuo iPhone
- Come aggiungere effetti FaceTime su iPhone e iPad
- Gioca ai giochi Apple Arcade offline
- Come bloccare le conversazioni su iMessage
- Come usare Siri con AirPods e AirPods Pro
Rahul è uno studente di informatica con un enorme interesse nel campo della tecnologia e degli argomenti di criptovaluta. Passa la maggior parte del suo tempo a scrivere o ascoltare musica o viaggiare in luoghi sconosciuti. Crede che il cioccolato sia la soluzione a tutti i suoi problemi. La vita accade e il caffè aiuta.



