Come bloccare il tuo PC Windows 10 utilizzando il prompt dei comandi
Miscellanea / / August 05, 2021
Ogni volta che ti allontani dal tuo PC per un po 'di tempo, non importa quanto breve; se sei attento alla sicurezza informatica, saprai che è importante bloccare il tuo PC. Ciò, tra le altre cose, ti dà un certo livello di sicurezza che il tuo PC è protetto dall'accesso non richiesto da truffatori, phisher e simili. Esistono diversi modi per bloccare il PC, ma in questo articolo l'attenzione è concentrata sul blocco dei file PC Windows 10 utilizzando il prompt dei comandi.

Potrebbe non essere il metodo più veloce, ma almeno è vantaggioso avere trucchi extra nel tuo cappello - più di un modo per fare la stessa cosa.
Senza ulteriori indugi, tuffiamoci nell'argomento.
Blocco del PC Windows 10 utilizzando il prompt dei comandi
Per avviare il prompt dei comandi, premere il tasto Windows per aprire il menu di avvio e digitare "cmd" nella barra di ricerca. Seleziona Prompt dei comandi dall'elenco di opzioni che appaiono nei risultati della ricerca ed esegui l'applicazione.
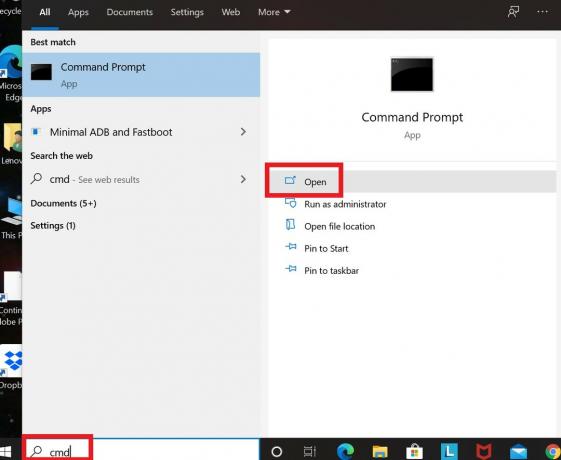
Quando si apre il prompt dei comandi, digita il seguente comando:
Rundll32.exe user32.dll, LockWorkStation
Premi il tasto Invio per eseguire il comando e bloccare il tuo PC.
Quando il PC è bloccato, la schermata di blocco di solito rimane attiva per un po 'di tempo prima che scada. È inoltre possibile determinare il timeout della schermata di blocco utilizzando il prompt dei comandi in modo che nei casi in cui sia necessario affrettarsi lasciare la postazione di lavoro dopo aver bloccato il PC, si può essere certi che la schermata di blocco si spegnerà dopo un po 'di tempo impostato.
Vediamo rapidamente come puoi farlo.
Impostazione del timeout della schermata di blocco utilizzando il prompt dei comandi
Avvia il prompt dei comandi nello stesso modo della prima istanza, ma questa volta assicurati di eseguire l'applicazione come amministratore per evitare complicazioni. Per farlo è sufficiente fare clic con il pulsante destro del mouse su "Prompt dei comandi" quando appare nei risultati della ricerca e quindi selezionare "Esegui come amministratore".

Quando si apre il prompt dei comandi, digita il seguente comando:
powercfg.exe / SETACVALUEINDEX SCHEME_CURRENT SUB_VIDEO VIDEOCONLOCK
Al posto di
powercfg.exe / SETACVALUEINDEX SCHEME_CURRENT SUB_VIDEO VIDEOCONLOCK <60>
Nota che il comando sopra è valido solo quando il tuo PC è collegato e in carica. Se funziona a batteria, il comando non sarà valido. Quello che devi fare per poter impostare il timeout della schermata di blocco quando il tuo PC è alimentato a batteria è cambiare / SETACVALUEINDEX in / SETDCVALUEINDEX ed eseguire il comando normalmente.
Quindi procedi per eseguire questo comando:
powercfg.exe / SETACTIVE SCHEME_CURRENT
Questo è tutto quello che c'è da fare. Ora sai come bloccare il tuo PC Windows 10 utilizzando il prompt dei comandi e persino, come bonus, come impostare il timeout della schermata di blocco anche utilizzando il prompt dei comandi.



