Come abilitare o disabilitare la proiezione su questo PC in Windows 10
Miscellanea / / August 04, 2021
Annunci
L'opzione "Proiezione su questo PC" offerta da Windows è utile per diversi scopi. Hai mai sentito la necessità di accedere ai dati memorizzati sul tuo smartphone o su un computer direttamente sul tuo PC? Bene, possiamo sempre utilizzare una USB o altri dischi rigidi esterni per tale scopo. Ma ancora una volta, sembra un sacco di lavoro, almeno per una persona pigra come me. Ecco una guida completa per abilitare o disabilitare la proiezione su questo PC nei dispositivi Windows 10.
Avendo la funzione di proiezione sul tuo PC Windows 10, puoi trasformare il tuo dispositivo in un display wireless. Puoi anche pensarlo come una funzione di monitoraggio dello schermo attraverso la quale puoi trasmettere senza sforzo lo schermo del tuo telefono o, diciamo, un altro computer sullo schermo e controllarlo in modo indipendente. La funzione funziona alla grande con la maggior parte dei PC Windows 10, degli smartphone Windows e anche di alcuni dispositivi Android.
Tuttavia, poiché la maggior parte degli utenti medi non sembra avere abbastanza familiarità con questa funzione, la prima domanda che ci viene in mente è come attivarla o disattivarla? Bene, continua a leggere l'articolo e devi trovare tutte le risposte ai tuoi dubbi.
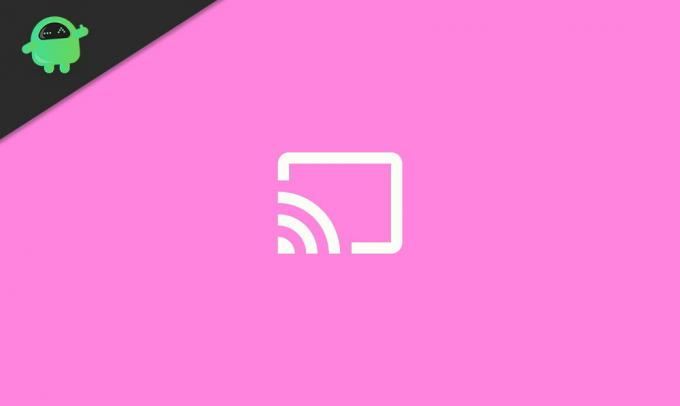
Annunci
Come abilitare o disabilitare la proiezione su questo PC in Windows 10
Se lo utilizzi per la prima volta, potresti dover prima installare la funzione "Wireless Display" sul tuo dispositivo. I seguenti passaggi ti guideranno durante tutto il processo:
Fare clic sull'icona "Start" dalla barra delle applicazioni e fare clic su 'Impostazioni'. Vai a 'Sistema'.

Dal menu sul lato sinistro dello schermo, fai clic su "Proiezione su questo PC".

Quindi, fare clic su "Caratteristiche opzionali'Proprio sotto il "Proiezione su questo PC" sezione.
Annunci

Clicca su "Aggiungi una funzione".

Annunci
Cercare "Display wireless", barrare la casella e fare clic su 'Installare' pulsante.

Attendi fino a quando non viene installato sul tuo dispositivo.
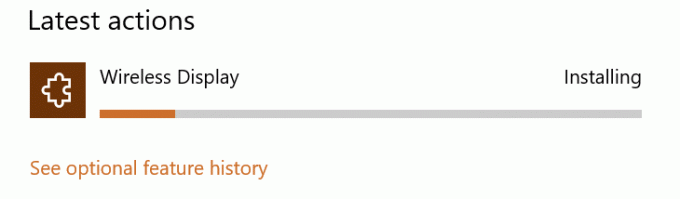
Ora, fai clic sul dispositivo di scorrimento per abilitare "Proiezione su questo PC‘.

Allo stesso modo, per disabilitare le funzioni, ripeti i passaggi 1, 2, 3 e 8 e il gioco è fatto.
Se l'opzione "Funzionalità opzionali" non è visualizzata in "Proiezione su questo PC", vai a Impostazioni> App> App e funzionalità> Funzionalità opzionali, quindi ripeti i passaggi 5 e 6. Anche in questo modo puoi installare il "Wireless Display" sul tuo PC.
Conclusione
Si spera che questo ti aiuti ad abilitare e disabilitare "Proiezione su questo PC" sul tuo dispositivo. Inoltre, ci sono anche un paio di altri modi. Tuttavia, potrebbero essere un po 'complicati da usare. Quindi, questo è il metodo più semplice e funziona perfettamente anche con tutti i PC Windows. Facci sapere di eventuali ulteriori domande o se riscontri problemi nell'attivazione di questa funzione sul tuo dispositivo.
Scelta dell'editore:
- Correzione: errore "Profilo non eliminato completamente" su Windows 10
- Correzione: i suoni di sistema di Windows 10 non vengono riprodotti
- Come risolvere l'errore di Windows 10 0X800706F9?
- Come modificare il carattere di sistema predefinito in Windows 10
- Correzione: problemi di connessione di rete su Windows 10



