Correzione: errore "Profilo non eliminato completamente" su Windows 10
Miscellanea / / August 04, 2021
Annunci
Inutile dire che il sistema operativo Windows 10 è di gran lunga la migliore piattaforma per gli utenti di PC quando si tratta di giochi, istruzione, progetti e altro ancora. A causa di una serie di funzioni utili con maggiore sicurezza e trattamento visivo, Windows 10 gli utenti possono eseguire quasi tutte le attività molto facilmente. Tuttavia, alcuni utenti segnalano che l'errore "Profilo non eliminato completamente" su Windows 10 li disturba.
Durante il tentativo di eliminare un profilo o un account utente su Windows 10 sembra finire con un messaggio di errore qualcosa di simile “Profilo non cancellato completamente. Errore: la directory non è vuota. " Se sei anche una delle vittime, assicurati di seguire questa guida alla risoluzione dei problemi per risolverlo rapidamente. Vale anche la pena ricordare che l'errore particolare appare su tutte le edizioni di Windows 10 (Home / Pro / Enterprise).
Venendo ai vari rapporti in linea e ad alcune delle possibili ragioni alla base di tale problema, esso sembra che la funzione di ricerca predefinita di Windows possa interferire con il profilo dell'account durante eliminazione. Inoltre, i problemi con le chiavi del registro di Windows possono essere un altro motivo. È anche molto probabile che durante il tentativo di eliminare il profilo sulla GUI di Windows 10, l'eliminazione del profilo rimanga incompleta.
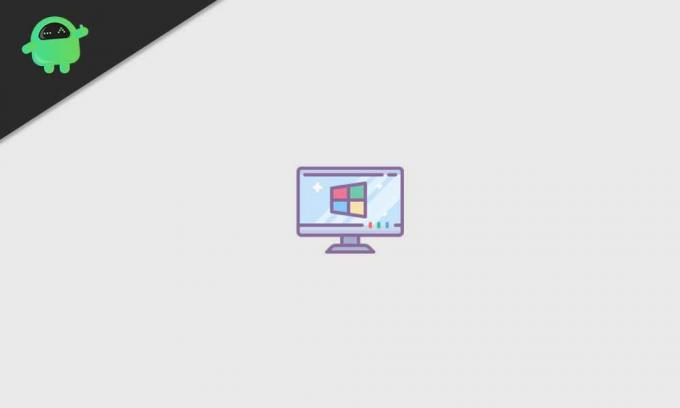
Annunci
Sommario
-
1 Correzione: errore "Profilo non eliminato completamente" su Windows 10
- 1.1 1. Rimuovi utente come amministratore
- 1.2 2. Disabilita la ricerca di Windows
- 1.3 3. Rimuovi i dati dall'editor del registro
- 1.4 4. Rimuovi account sconosciuto
Correzione: errore "Profilo non eliminato completamente" su Windows 10
Sebbene rimuovere o creare il profilo dell'account utente su Windows 10 sia molto semplice, alcuni utenti sfortunati non sono in grado di farlo. Quindi, senza perdere altro tempo, passiamo alla guida qui sotto.
1. Rimuovi utente come amministratore
Se desideri rimuovere qualsiasi profilo utente, avrai bisogno dell'autorizzazione di amministratore sul sistema Windows 10. Tieni presente che non puoi rimuovere il profilo utente a cui hai già eseguito l'accesso. Assicurati di creare prima un profilo utente diverso, quindi puoi eliminare facilmente il tuo profilo principale.
- Prima di tutto, accedi al tuo computer con l'account amministratore.
- Successivamente, assicurati che l'account che stai tentando di eliminare non sia connesso in quel momento.
- Quindi, premere Windows + R tasti per aprire il file Correre la finestra di dialogo.
- genere netplwiz e fare clic su ok per aprire il file Account utente finestra.
- Qui puoi controllare tutti i profili utente nel sistema che è disponibile.
- Ora, fai clic per selezionare il profilo utente che desideri eliminare> Fai clic su Rimuovere.
- Dovresti essere in grado di vedere un prompt "Sei sicuro di voler rimuovere il profilo selezionato".
- Basta fare clic su sì procedere.
- Al termine, riavvia il computer e controlla se l'errore "Profilo non eliminato completamente" su Windows 10 è stato corretto o meno.
2. Disabilita la ricerca di Windows
Sembra che il servizio di ricerca di Windows stia in qualche modo impedendo agli utenti di rimuovere completamente il profilo su Windows 10. Alcuni degli utenti interessati hanno affermato di essere riusciti a correggere il "Profilo non eliminato completamente. Errore: la directory non è vuota. "Problema disabilitando il servizio di ricerca di Windows.
Notare che: Dovrai seguire i passaggi seguenti per riattivare il servizio di ricerca di Windows dopo aver rimosso il profilo.
- stampa Windows + R tasti per aprire il file Correre la finestra di dialogo.
- genere services.msc e colpisci accedere aprire Servizi. [Se richiesto dall'UAC, fare clic su Sì per procedere]
- Ora scorri verso il basso l'elenco dei servizi e trova il file Servizio di ricerca di Windows.
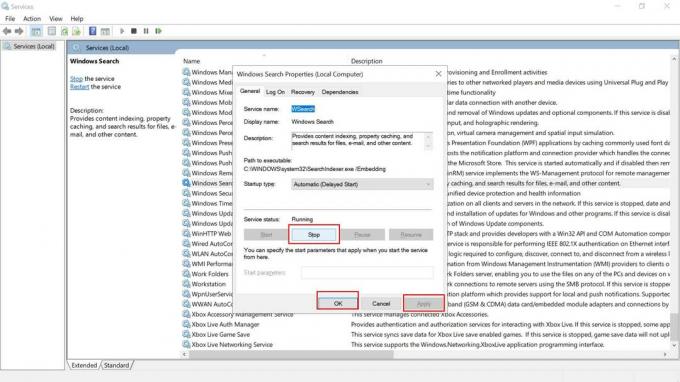
Annunci
- Doppio click su di esso> Seleziona Fermare.
- Una volta che il servizio è stato interrotto correttamente, apri il file Correre nuovamente la finestra di dialogo.
- Quindi, digita SystemPropertiesAdvanced e colpisci accedere Confidarsi Proprietà di sistema.
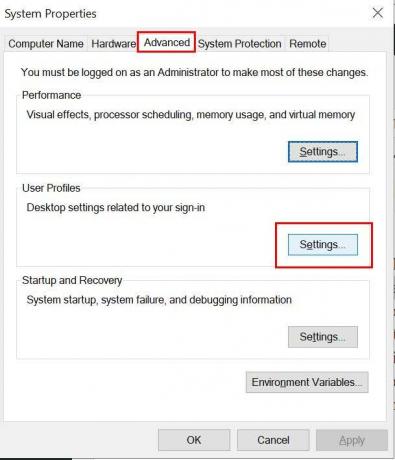
- Clicca sul Avanzate scheda> fare clic su impostazioni accanto a Profili utente.
- Dal menu Profili utente selezionare il profilo che si desidera eliminare.
- Clicca sul Elimina e confermare il processo.
- Infine, riavvia il computer e segui di nuovo i passaggi precedenti per andare a Servizi.
- Qui assicurati di farlo fare clic con il tasto destro sul Servizio di ricerca di Windows di nuovo e fare clic su Inizio per abilitarlo. [NON dimenticare questo passaggio]
3. Rimuovi i dati dall'editor del registro
Se nel caso in cui non sei in grado di eliminare il profilo utente su Windows 10, dovresti rimuovere i dati o gli avanzi dall'Editor del registro di Windows. A volte i file residui possono anche causare diversi problemi al completamento dei processi. Per farlo:
- Aperto Esplora file sul tuo PC> Vai a C: \ Users Posizione.
- Fare clic con il tasto destro sul profilo utente problematico> Seleziona Elimina.
- Premi i tasti Windows + R per aprire il file Correre la finestra di dialogo.
- genere regedit e fare clic su ok per aprire Windows Editor del registro. Se richiesto da UAC, fare clic su sì procedere.
- Quindi, vai al seguente percorso:
HKEY_LOCAL_MACHINE \ SOFTWARE \ Microsoft \ Windows NT \ CurrentVersion \ ProfileList

- Una volta che sei sul Elenco profili, potrai vedere un paio di voci.
- Basta fare clic su ciascuna voce singolarmente e controllare il file Dati ProfileImagePath.
- Se corrisponde al profilo utente problematico, allora fare clic con il tasto destro sul profilo e selezionare Elimina.
4. Rimuovi account sconosciuto
Assicurati che l'eliminazione del profilo utente di Windows non possa effettivamente rimuovere tutti i file ad esso correlati dal tuo computer. Anche se di recente hai eliminato un profilo utente, potrebbe essere visualizzato come "Account sconosciuto" nell'elenco dei profili utente. Per rimuoverlo:
Annunci
- stampa Windows + R tasti per aprire il file Correre la finestra di dialogo.
- Quindi, digita sysdm.cpl e premete accedere aprire Proprietà di sistema. [Se richiesto dall'UAC, fare clic su Sì per procedere]
- Clicca sul Avanzate scheda> fare clic su impostazioni accanto al Profili utente.
- Dal menu Profili utente, seleziona il profilo specifico denominato "Account sconosciuto".
- Clicca sul Elimina pulsante per rimuovere ogni singolo file associato dal particolare profilo utente.
- Al termine, assicurati di riavviare il computer per applicare le modifiche.
Infine, puoi verificare se l'errore "Profilo non eliminato completamente" su Windows 10 è stato corretto o meno.
Questo è tutto, ragazzi. Partiamo dal presupposto che questa guida ti sia stata utile. Per ulteriori domande, puoi commentare di seguito.


![Come installare Stock ROM su Gome 2016G68A [File firmware / Unbrick]](/f/cdbe43511dad1f9257fde6601b51f4a2.jpg?width=288&height=384)
![Come installare AOSP Android 10 per Haier Alpha A1 [GSI Treble Q]](/f/f19dac3862839e11e12dbba12288d8ba.jpg?width=288&height=384)