Come risolvere se le porte USB del laptop non funzionano
Miscellanea / / August 04, 2021
Annunci
Le porte USB sono uno dei componenti convenzionali di qualsiasi sistema che consente all'utente di collegare facilmente stampanti, fotocamere, driver flash e altre periferiche. Anche le porte USB sono state di grande aiuto, ma non sono state lasciate sole a problemi ed errori.

Sommario
-
1 Correzioni per le porte USB che non funzionano sul problema del laptop
- 1.1 FIX 1: riavvia il tuo laptop:
- 1.2 FIX 2: rimuovere la batteria del laptop:
- 1.3 FIX 3: Regola il risparmio energetico:
- 1.4 FIX 4: Disabilita la sospensione selettiva USB:
- 1.5 FIX 5: Reinstallare i driver USB:
- 1.6 FIX 6: Aggiorna driver USB:
Correzioni per le porte USB che non funzionano sul problema del laptop
Recentemente, molti utenti di laptop hanno affermato che le porte USB non funzionano nel loro sistema. Ora, questo problema può essere dovuto a diversi motivi, inclusi driver vecchi o corrotti o impostazioni errate nel sistema. Quindi, per evidenziare tale possibilità e consentire al tuo laptop di riconoscere le porte USB, considera di seguire le correzioni fornite nell'articolo seguente:
FIX 1: riavvia il tuo laptop:
La prima risoluzione dei problemi che probabilmente risolverà il problema "Porte USB non funzionanti sul laptop" è riavviare il laptop. Basta scollegare il dispositivo USB, attendere un paio di minuti, riavviare il laptop e quindi ricollegare il dispositivo USB. Ora controlla se il tuo laptop riconosce o meno la porta USB.
Annunci
FIX 2: rimuovere la batteria del laptop:
Come per molti utenti sofferenti, la rimozione della batteria del laptop li ha aiutati a risolvere il problema "Le porte USB non funzionano sul laptop". È sufficiente rimuovere la batteria del laptop e quindi premere e tenere premuto il pulsante di accensione per circa 30 secondi a 1 minuto. Inoltre, puoi anche rimuovere la batteria e lasciare il laptop spento per ore o per tutta la notte. Ciò potrebbe scaricare completamente i condensatori. Inoltre, una volta ricollegata la batteria e riutilizzato il laptop, il sistema sarà in grado di riconoscere l'USB.
FIX 3: Regola il risparmio energetico:
Molto tempo, Windows spegne automaticamente i controller USB come quando non sono in uso per risparmiare energia. Inoltre, quando richiesto, riaccende i controller. Tuttavia, a volte Windows non riesce a farlo, ed è quando il tuo laptop non riconosce l'USB. Qui la soluzione migliore è regolare la gestione dell'alimentazione. A tal fine, seguire i passaggi indicati di seguito:
- Innanzitutto, avvia il CORRERE finestra di dialogo premendo Tasto Windows + R del tutto.
- Ora all'interno dello spazio di testo vuoto, digita devmgmt.msc e quindi fare clic su OK. Avvierà la finestra Gestione dispositivi sullo schermo.

- Ora sul Finestra Gestione dispositivi, espandi l'opzione dispositivi del controllo Universal Serial Bus, individuare e fare clic con il tasto destro sopra il Hub principale USB opzione dall'elenco e quindi selezionare Proprietà dal suo sottomenu.

- Dentro il Proprietà finestra, vai al file Gestione energetica scheda dal menu verticale e poi deseleziona la casella di spunta situato prima dell'opzione Consenti al computer di spegnere questo dispositivo per risparmiare energia.
- Ora fai clic su ok.
- Inoltre, ripeti il file 3 °, 4 ° e 5 ° passo per tutti i Voci dell'hub principale USB sotto l'opzione del controller Universal Serial Bus.
- Una volta terminato, probabilmente risolverà il problema e il tuo laptop ora riconoscerà l'unità USB.
FIX 4: Disabilita la sospensione selettiva USB:
La funzione di sospensione selettiva USB impedisce al sistema di consumare troppa energia impostando una porta USB fissa a un livello di potenza basso. In tal caso, la soluzione migliore è disabilitare la sospensione selettiva USB. A tal fine, seguire i passaggi indicati di seguito:
- In primo luogo, vai alla barra di ricerca del desktop, digita scegli un piano di alimentazione e quindi seleziona l'opzione Scegli un piano di alimentazione.

- Ora sul Finestra Opzioni risparmio energia, clicca sul Modifica le impostazioni del piano (quello accanto all'opzione del piano che hai ora).
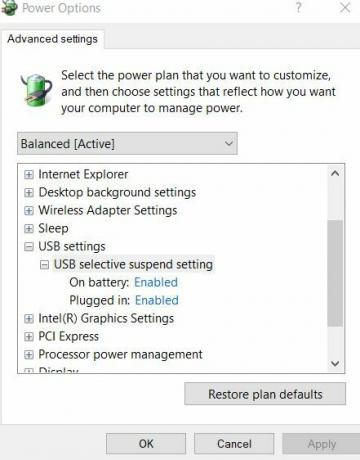
- Inoltre, fare clic su Modifica le impostazioni di alimentazione avanzate e quindi fare doppio clic su Impostazioni USB -> Impostazioni di sospensione selettiva USB. (Utenti di laptop, fare clic su On batteria e quindi seleziona l'opzione Disabilitato dal menu a tendina).
- Ora seleziona l'opzione Abilitatoe si espanderà il menu a discesa. Qui seleziona l'opzione Disabilitato e quindi fare clic su Applica -> OK.
- Una volta terminato, le porte USB riprenderanno a funzionare normalmente ora.
FIX 5: Reinstallare i driver USB:
Un'altra soluzione che ti aiuterà a risolvere il problema suddetto è reinstallare i driver USB. A tal fine, seguire i passaggi indicati di seguito:
- Innanzitutto, avvia il Finestra di dialogo ESEGUI premendo Windows + R del tutto.
- Ora all'interno dello spazio di testo vuoto, digita devmgmt.msc e quindi fare clic su ok. Avvierà il file Finestra Gestione dispositivi sullo schermo.

- Ora nella finestra Gestione dispositivi, espandi l'opzione dispositivi del controllo Universal Serial Bus, individua e fai clic con il pulsante destro del mouse sul file Hub principale USB opzione dall'elenco, quindi selezionare Disinstalla dispositivo dal sottomenu.
- Ripeti il passaggio precedente per tutti i file Voci dell'hub principale USB sotto il Sezione controller Universal Serial Bus.
- Una volta fatto, riavvia il tuo laptop. Durante il processo di riavvio, il sistema reinstallerà automaticamente il driver USB mancante.
FIX 6: Aggiorna driver USB:
Se nessuna delle soluzioni sopra menzionate funziona per te, l'ultima risorsa è aggiornare i driver USB. A volte, un driver USB errato o obsoleto potrebbe impedire alle porte USB di funzionare correttamente e quindi potresti incontrare il problema discusso. Tuttavia, dopo aver aggiornato i driver USB, il problema potrebbe essere risolto.
Annunci
Per farlo,
- Segui i passaggi simili da FIX 5 e invece di selezionare Disinstalla dispositivo, seleziona l'opzione Aggiorna driver. Inoltre, segui le istruzioni sullo schermo.

O
- Nel caso in cui non desideri eseguire un processo lungo, puoi anche utilizzare strumenti di aggiornamento dei driver dedicati disponibili online.
Queste erano tutte le possibili soluzioni per il problema "Le porte USB non funzionano sul laptop". Considera l'idea di seguirli nella stessa sequenza e controlla quale di loro aiuta a risolvere il problema nel tuo caso.
Tuttavia, se nessuno di loro funziona per te, prova a collegare il tuo dispositivo a un'altra porta USB e controlla se funziona o meno. In caso affermativo, la porta problematica potrebbe essere danneggiata o danneggiata fisicamente. In tal caso, mettersi in contatto con un esperto di servizi. Dopo aver letto questo articolo, se hai domande o feedback, scrivi il commento nella casella dei commenti qui sotto.
Annunci



