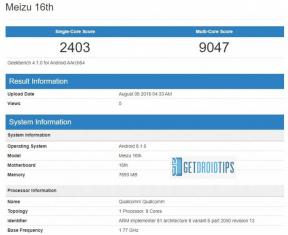Dopo aver installato la nuova app, il mio iPhone 11 non risponde [Risoluzione dei problemi]
Miscellanea / / August 05, 2021
Nella nostra vita quotidiana, vogliamo installare tutte le app utili e quotidiane necessarie sui nostri smartphone, in modo da poter svolgere facilmente tutte le nostre attività, comprese le chiamate o gli SMS. Ma cosa farai, se installi un'app e improvvisamente il tuo smartphone smette di funzionare. Questo problema può verificarsi con gli utenti di dispositivi Android e iOS. Quindi, se sei un utente di iPhone 11 e dopo aver installato una nuova app, il tuo iPhone 11 non risponde, quindi consulta questa guida alla risoluzione dei problemi per risolvere questo problema da solo.
Il più delle volte, software di terze parti o un'applicazione dannosa possono facilmente rovinare la tua esperienza utente quando il sistema si arresta in modo anomalo, riavvii casuali, blocco dello schermo, ricariche frequenti delle app, altri arresti anomali delle app, mancata risposta e problemi di prestazioni del dispositivo si verificano. Per affrontare questo problema rilevante, dovresti provare alcune delle possibili soluzioni seguendo la guida di seguito.
![Dopo aver installato la nuova app, il mio iPhone 11 non risponde [Risoluzione dei problemi]](/f/5b36ce939ddb7391e5ec53d6c17254b1.jpg)
Sommario
-
1 Risoluzione dei problemi iPhone 11 non risponde dopo l'installazione di una nuova app
- 1.1 1. Forza il riavvio del tuo iPhone
- 1.2 2. Controlla gli aggiornamenti iOS
- 1.3 3. Connettiti a iTunes e ripristina il tuo iPhone
- 1.4 4. Usa la modalità DFU tramite iTunes per riparare iPhone 11 che non risponde
Risoluzione dei problemi iPhone 11 non risponde dopo l'installazione di una nuova app
Prima di passare alle soluzioni, controlliamo se sono visibili o meno danni fisici o liquidi. Assicurati che anche il tuo iPhone abbia almeno il 30-40% di carica.
1. Forza il riavvio del tuo iPhone
Prima di tutto, dovresti provare a riavviare il tuo iPhone 11 con forza per cancellare rapidamente qualsiasi problema tecnico della cache o del sistema.
- Premere e rilasciare rapidamente il tasto Volume su.
- Quindi premere e rilasciare rapidamente il tasto Volume giù.
- Quindi, tieni premuto il pulsante laterale / di accensione per alcuni secondi fino a quando non verrà visualizzato il logo Apple.
- Attendi che il dispositivo si riavvii nuovamente nel sistema.
Ora puoi verificare se il tuo iPhone risponde o meno. Se il dispositivo ora funziona correttamente, elimina subito quella cattiva app. Puoi scaricarne uno alternativo invece di quella particolare app. Se nel caso, il tuo dispositivo continua a non funzionare, segui il passaggio successivo.
2. Controlla gli aggiornamenti iOS
Dopo aver rilasciato un paio di aggiornamenti software difettosi, la maggior parte degli utenti di smartphone pensa sempre di non farlo aggiorna quelle versioni e attendono più a lungo per un paio di mesi o più per installare qualsiasi imminente stabile versione. Ma non va bene per tutti gli utenti o per tutto il tempo. Poiché le aziende di smartphone cercano sempre di spingere le funzionalità più recenti, i miglioramenti del sistema, le ultime correzioni di sicurezza e altro ancora con ogni nuovo aggiornamento software. Pertanto, dovresti sempre continuare a verificare la presenza di nuovi aggiornamenti e installarli.
- Per verificare eventuali aggiornamenti iOS disponibili sul tuo iPhone, vai su Impostazioni> Generali> Aggiornamento software.
- Verificherà automaticamente gli aggiornamenti disponibili.
- Se l'ultima versione di iOS è disponibile per il download, segui le istruzioni sullo schermo per scaricare e installare il nuovo firmware sul tuo dispositivo.
3. Connettiti a iTunes e ripristina il tuo iPhone
Puoi utilizzare iTunes sul tuo PC per accendere l'iPhone se il dispositivo non si accende o non risponde. Usa il cavo Lightning per collegare l'iPhone al PC. Quindi puoi accedere alla modalità di ripristino tramite iTunes sul tuo iPhone e riparare i problemi.
- Collega l'iPhone al PC.
- Avvia iTunes e attendi che il sistema riconosca il dispositivo.
- Una volta terminato, puoi vedere un'icona di iPhone sull'interfaccia di iTunes.
- Ora, fai clic sull'icona e fai clic sul pulsante Ripristina.
- Se necessario, disconnettersi da Trova il mio iPhone e quindi fare clic su Ripristina.
- Infine, potrebbe essere necessario fare nuovamente clic sul pulsante Ripristina per confermare l'attività.
- Cancellerà completamente i dati del tuo dispositivo e ripristinerà nuovamente iOS.
- Una volta terminato, il tuo iPhone 11 si avvierà nel sistema.
- Ora puoi usare il tuo telefono abbastanza facilmente.
4. Usa la modalità DFU tramite iTunes per riparare iPhone 11 che non risponde
Se nessuno dei passaggi menzionati funziona per il tuo dispositivo, puoi provare ad accedere alla modalità DFU sul tuo iPhone tramite iTunes. La modalità Device Firmware Update (DFU) è una modalità di ripristino avanzata che può facilmente riparare il tuo iPhone che non risponde.
Puoi seguire la guida completa di seguito.
Guida per entrare e uscire dalla modalità DFU su iPhone 11 SeriesSperiamo che questa guida ti sia utile. Sentiti libero di chiedere nei commenti qui sotto per qualsiasi domanda.
Subodh ama scrivere contenuti che siano legati alla tecnologia o altro. Dopo aver scritto su un blog tecnologico per un anno, si appassiona. Ama giocare e ascoltare musica. A parte il blogging, crea dipendenza dai PC da gioco e dalle perdite di smartphone.
![Dopo aver installato la nuova app, il mio iPhone 11 non risponde [Risoluzione dei problemi]](/uploads/acceptor/source/93/a9de3cd6-c029-40db-ae9a-5af22db16c6e_200x200__1_.png)