Come risolvere ERR_CERT_COMMON_NAME_INVALID in Chrome
Miscellanea / / August 05, 2021
Chrome è la scelta migliore sia per gli utenti che per gli sviluppatori web. È per la sua semplicità e facilità d'uso. Inoltre, è il più fastidioso a causa dei numerosi errori che provoca rispetto ad altri browser. Il mio amico gestisce un sito web e ha segnalato di avere continuamente l'errore ERR_CERT_COMMON_NAME_INVALID.
Quindi, a caccia di motivi, abbiamo scoperto che il problema per ERR_CERT_COMMON_NAME_INVALID è con il certificato utilizzato per autenticare le connessioni SSL. Perché i siti Web utilizzano livelli di sicurezza noti come SSL (Secure Socket Layer) per autenticare il traffico verso di essi.
Sebbene la maggior parte delle volte l'errore non si verifichi con l'errata configurazione del certificato. Ci sono molti fattori che contribuiscono al problema. Soprattutto quando lo stesso sito Web si carica perfettamente su browser diversi come Firefox o Edge, ora ti sei collegato al browser Chrome e non vorresti passare a un altro browser. Quindi abbiamo alcune soluzioni che puoi provare per risolvere il problema da solo.

Sommario
-
1 Come risolvere ERR_CERT_COMMON_NAME_INVALID in Chrome?
- 1.1 Soluzione 1: controllo di data e ora
- 1.2 Soluzione 2: interferenza sulle estensioni
- 1.3 Soluzione 3: aggiorna OS e Chrome
- 1.4 Soluzione 4: disabilitare temporaneamente il software antivirus
- 1.5 Soluzione 5: contatta l'amministratore del sito web
- 2 Conclusione
Come risolvere ERR_CERT_COMMON_NAME_INVALID in Chrome?
Quindi, come ho detto sopra, non dipende sempre dal certificato. Parliamo di altri fattori e delle loro soluzioni.
Nota: Se sei connesso a una rete Wi-Fi pubblica come un aeroporto che richiede l'accesso, devi prima effettuare l'accesso per poter accedere al sito web. Apri qualsiasi sito web con "http://” come antipasto, ad esempio, http://example.com. Quando si apre la finestra di accesso, accedi alla rete.
Soluzione 1: controllo di data e ora
La data e l'ora possono sembrare una cosa semplice, ma possono causare alcuni problemi di serie. La mancata corrispondenza temporale potrebbe causare errori, soprattutto sulle reti e su Internet. Quindi, puoi impostare l'ora per l'aggiornamento automatico dalle impostazioni invece di modificarle manualmente.
Fare così:
- Aperto pannello di controllo dall'inizio / utilizzando il comando Run "Control".
- Clicca su Orologio e regioni e fare clic su "Imposta data e ora " sotto Data e ora.
- Ora fai clic su Cambia impostazioni e fornire una password amministratore se richiesto.
- Dal popup, fai clic su Sincronizza (segno di spunta) e fornisci i dettagli del server time.windows.com o time.google.com
- Fare clic su ok e ora l'ora cambierà in base al server.

Soluzione 2: interferenza sulle estensioni
Se sono installate molte estensioni, causeranno l'errore. Più estensioni relative alla rete come Adblock, VPN o Online Security causeranno problemi di serie quando vengono eseguite contemporaneamente. Quindi, per scoprire e risolvere il problema,
- Apri una scheda in incognito su Chrome premendo Ctrl + Maiusc + N (contemporaneamente).
- Apri la stessa pagina all'interno della scheda in incognito.
- Se la pagina viene caricata correttamente, il problema è correlato alle estensioni.
- Disabilita tutte le estensioni una per una e verifica se la pagina viene caricata.
- Rimuovere definitivamente l'estensione che causa il problema o mantenerla temporaneamente disabilitata.
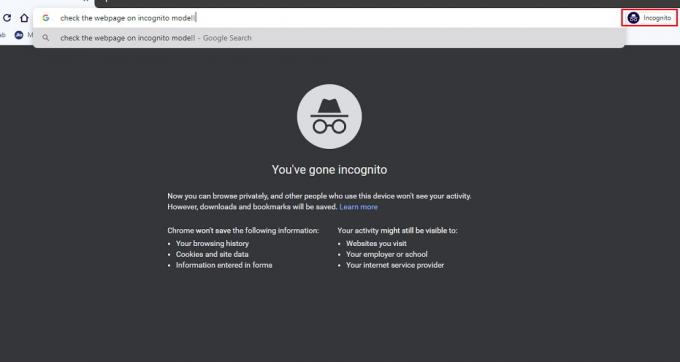
Soluzione 3: aggiorna OS e Chrome
Mantenere le cose aggiornate è fondamentale, soprattutto sui sistemi utilizzati per connettersi a Internet. Perché l'aggiornamento porta correzioni di bug e correzioni di sicurezza per il software.
- Aggiorna il tuo sistema Windows andando in Impostazioni> Aggiornamento e ripristino> Verifica aggiornamenti.
- Per macOS Vai a Preferenze di sistema> Aggiornamento software.
- Per i sistemi basati su Linux, utilizzare il gestore degli aggiornamenti integrato o eseguire il comando "Sudo apt-get install upgrade. " Questa opzione può variare in base alla distribuzione.
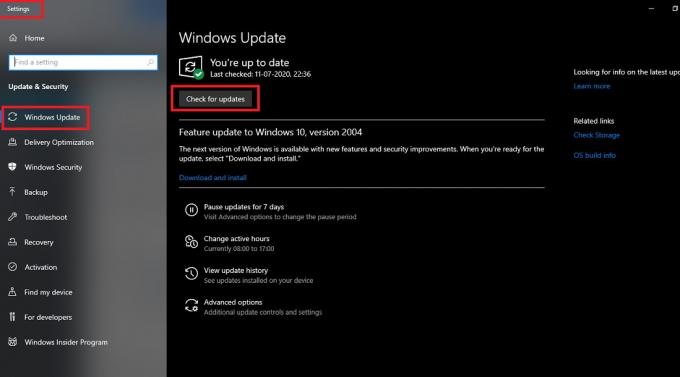
Ora è il momento di aggiornare Google Chrome.
- Vai alle impostazioni in Chrome facendo clic sull'icona dei tre punti nell'angolo in alto a destra.
- Scorri verso il basso e fai clic su Informazioni su Chrome.
- Una volta aperta la pagina, Chrome verificherà automaticamente la presenza di aggiornamenti e ti avviserà se sono disponibili aggiornamenti.

Soluzione 4: disabilitare temporaneamente il software antivirus
Alcuni software antivirus potrebbero impedirti di accedere ai siti Web per proteggerti dalle minacce. Se ritieni che il sito sia sicuro e questo è un falso allarme, puoi verificare se la pagina si apre dopo aver disabilitato temporaneamente il software antivirus. Il processo varia a seconda del marchio dell'antivirus o del fornitore di servizi. Fare riferimento a manuali o tutorial disponibili nello specifico del marchio per disabilitarli.
Ma possiamo guidarti per il comune Windows Defender.
- Apri Windows Defender e fai clic su Protezione da virus e minacce.
- Fare clic su Gestisci impostazioni in Impostazioni di protezione da virus e minacce.
- Ora disabilita la protezione in tempo reale.

Ora dobbiamo disabilitare il firewall di Windows. Fare così,
- Apri l'app di sicurezza di Windows
- Dal lato sinistro, seleziona Firewall e protezione di rete.
- Disabilita il firewall di Windows Defender utilizzando l'interruttore a levetta.

Soluzione 5: contatta l'amministratore del sito web
Se non è possibile aprire la pagina Web su un altro browser, significa che la pagina presenta alcuni problemi. Presenta alcuni problemi relativi alla sicurezza e deve essere risolto. Non c'è niente che tu possa fare a questo punto che contattare l'amministratore e segnalare il problema. L'amministratore potrebbe richiedere l'installazione di certificati per i propri siti Web. È il loro compito, non devi preoccuparti. Segnala e aspetta.
Conclusione
Quindi, per concludere questo articolo, possiamo vedere che risolvere l'errore ERR_CERT_COMMON_NAME_INVALID in Chrome è facile. Ma dovresti avere pazienza e un po 'di tempo. Se non hai tempo o se il lavoro è molto urgente, puoi utilizzare un altro browser per completare il lavoro temporaneamente.
Se ancora queste soluzioni non funzionano per te, puoi contattare gli sviluppatori di Google per ottenere assistenza. Inoltre, prova a reinstallare nuovamente il browser ed esegui un riavvio. Spero che tu abbia risolto il problema. Buona navigazione sul web.
Scelta dell'editore:
- Rimuovi un account Google dal browser Chrome
- Risolto il problema con il suono di Google Chrome che non funziona
- Cosa sono i file RTF? Come aprire i file RTF nel PC utilizzando Google Chrome?
- Documenti Google: come aggiungere un'immagine sopra un'altra immagine
- Collega il laptop alla Smart TV senza alcun cavo
Rahul è uno studente di informatica con un enorme interesse nel campo degli argomenti di tecnologia e criptovaluta. Trascorre la maggior parte del suo tempo a scrivere o ascoltare musica o viaggiare in luoghi sconosciuti. Crede che il cioccolato sia la soluzione a tutti i suoi problemi. La vita accade e il caffè aiuta.

![Come installare il firmware di riserva su Fly Photo Pro [file firmware]](/f/eb9060655cd19cb4d6c1ecd384aaa71a.jpg?width=288&height=384)

