Come risolvere la schermata di stampa che non funziona su Windows 10
Miscellanea / / August 05, 2021
Tecnologicamente, abbiamo sviluppato da Windows XP a Windows 10 OS. Insieme a ciò abbiamo anche assistito al massiccio sviluppo dell'hardware del computer. Tuttavia, la gamma di tastiere rimane la stessa di anni fa. Tutti quegli stessi tasti, tranne alcuni produttori, tendono a far cadere i tasti numerici separati. Resto tutte le chiavi sono uguali. A proposito, tutti devono aver visto la chiave PrtSc. È il tasto che, toccando, cattura il contenuto dello schermo visibile all'utente. Quindi lo rende disponibile sotto forma di immagine per scopi di stampa.
Molte persone usano anche gli screenshot catturati come immagini solo senza stamparli. Lo uso molto per usare le immagini negli articoli che scrivo. È un tasto utile nella tastiera. A volte, gli utenti si lamentano del fatto che il file Print Screen non funziona. Quindi, ti porto questo tutorial per la risoluzione dei problemi in cui ho menzionato vari modi per risolvere questo problema. Questa correzione è principalmente per gli utenti che eseguono il proprio PC con l'ultima versione di Windows 10.

Sommario
-
1 Risolto il problema con la schermata di stampa che non funziona su Windows 10
- 1.1 Chiudi i programmi
- 1.2 Usa scorciatoie da tastiera alternative
- 1.3 Verificare se il tasto Print Screen è difettoso
- 1.4 Installa l'aggiornamento sul driver della tastiera se Print Screen non funziona
- 1.5 Usa lo strumento di cattura
Risolto il problema con la schermata di stampa che non funziona su Windows 10
Cominciamo con la risoluzione dei problemi.
Chiudi i programmi
Alcuni programmi potrebbero eseguire attività che potrebbero impedire la corretta acquisizione della schermata di stampa. Quindi, devi chiuderli.
- stampa Ctrl + Alt + Canc per convocare il Task Manager
- Seleziona Task Manager dall'elenco di opzioni che vedrai
- Quindi verrà visualizzato l'elenco delle app attive e delle attività

- Fai clic con il pulsante destro del mouse su qualsiasi app per evidenziarla e un menu si espanderà
- Selezionare Ultimo compito da quello.
Non terminare tutte le attività. Solo alcuni che potresti non utilizzare al momento dello screenshot. Quindi prova a fare lo screenshot e vedi se funziona.
Usa scorciatoie da tastiera alternative
Sì, ci sono scorciatoie alternative che puoi implementare usando combinazioni di tasti dalla tastiera.
- Puoi usare Windows + PrtSc combinazione di tasti se sei su un desktop
- Se stai usando un laptop, allora usa Fn + tasto Windows + PrtSc
L'immagine dello screenshot acquisita verrà salvata nella cartella Picture del tuo PC sotto il file Screenshot cartella.
Verificare se il tasto Print Screen è difettoso
Se il laptop diventa vecchio di molti anni, l'hardware inizia a usurarsi. A volte, alcuni tasti della tastiera potrebbero non funzionare. Principalmente, se la tastiera è difettosa, potrebbe essere necessario sostituirla.
Puoi portare il laptop al centro di assistenza per far controllare la tastiera o visitare il sito web come il tester per tastiera. Questo sito ti consentirà di testare ogni tasto della tastiera e vedere se qualche tasto è difettoso premendo i tasti.
Installa l'aggiornamento sul driver della tastiera se Print Screen non funziona
A volte, il problema potrebbe risiedere nel software che potrebbe impedire alla funzionalità di funzionare come previsto. Quindi, per far funzionare nuovamente il pulsante PrtSc, prova a installare gli aggiornamenti dei driver per la tastiera del tuo PC / laptop.
- Digita Gestione dispositivi nel file Digita qui per cercare scatola. Fare clic su Apri quando viene visualizzato
- Nell'elenco dei dispositivi, scorri verso il basso fino a Tastiere. Fare clic per espanderlo

- Fare clic con il tasto destro sul modello di tastiera> fare clic su Aggiorna driver
- Dopo aver installato l'aggiornamento, riavvia il PC e, una volta aperto, prova a fare uno screenshot e sono sicuro che dovrebbe funzionare bene.
Usa lo strumento di cattura
C'è un altro strumento alternativo che puoi usare che è disponibile su Windows OS. È lo strumento di cattura.
- Colpire Ctrl + S per aprire la ricerca
- genere Strumento di cattura
- Nei risultati, seleziona Aperto

- Quindi seleziona Modalità e impostalo su Finestra Snip poiché abbiamo bisogno di catturare l'intera finestra, cioè lo schermo del dispositivo
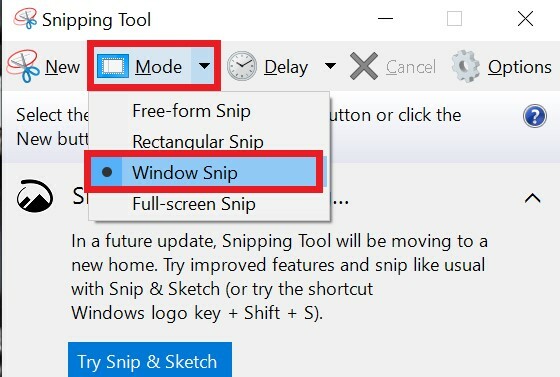
- Poi fare clic sullo schermo catturare.
- Successivamente puoi modificare e salvare lo screenshot che hai catturato.
Quindi, questo è tutto, ragazzi. Se trovi che la schermata Stampa non funziona sul tuo PC / laptop, prova a seguire questo tutorial e utilizza la risoluzione dei problemi che ho spiegato. Sono sicuro che funzionerà. Condividi la tua esperienza nella sezione commenti.
Leggi Avanti,
- Come creare il proprio viso Emoji su qualsiasi dispositivo Android
- L'hotspot mobile di Windows 10 si spegne: come risolvere
- Come creare / rimuovere il testo barrato in Google Docs
Swayam è un blogger tecnologico professionista con master in applicazioni per computer e ha anche esperienza con lo sviluppo di Android. È un convinto ammiratore del sistema operativo Android Stock. A parte i blog tecnologici, ama giocare, viaggiare e suonare / insegnare la chitarra.



