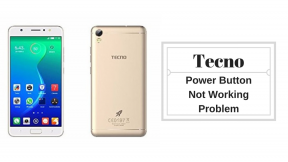Come risolvere se Windows 10 non rileva la rete Wi-Fi?
Miscellanea / / August 05, 2021
La connessione a Internet e l'accesso al Web è la funzionalità più importante in un sistema operativo moderno. Windows 10 è il sistema operativo più popolare in circolazione scelto dalla maggior parte delle persone. Tuttavia, ci sono alcuni problemi di rete Wi-Fi in Windows 1o PC che a volte gli utenti. Gli utenti segnalano un grave problema tecnico in cui il PC Windows 10 non rileva alcuna rete Wi-Fi e non si connette a nessuna rete.
Le persone si lamentano di non essere in grado di cercare alcuna rete Wi-Fi. Se stai affrontando un problema simile, probabilmente ti starai chiedendo quale sia la causa di questo problema e come risolverlo. Il wifi non rileva il problema generalmente si verifica dopo l'aggiornamento di Windows 10. Forse l'aggiornamento è instabile o è in conflitto con un altro servizio o programma.
Il problema può verificarsi anche a causa di altri motivi come indirizzo IP errato, DNS, driver di rete obsoleto e molto altro. Qualunque sia la ragione, ci sono alcune soluzioni che puoi provare per risolvere il problema.

Sommario
-
1 Come risolvere se Windows 10 non rileva la rete Wi-Fi?
- 1.1 Soluzione 1: accendere Network Discovery
- 1.2 Soluzione 2: aggiornamento del driver di rete Wi-Fi
- 1.3 Soluzione 3: reimpostare il TCP / IP
- 1.4 Soluzione 4: utilizzo della risoluzione dei problemi di Windows
- 1.5 Soluzione 5: disabilitare Windows Firewall
- 1.6 Soluzione 6: modalità aereo
- 2 Conclusione
Come risolvere se Windows 10 non rileva la rete Wi-Fi?
È possibile aggiornare il driver di rete, ripristinare l'indirizzo IP e molto altro. Le seguenti soluzioni per la risoluzione non rileveranno o non si connetteranno alla rete Wi-Fi nel problema di Windows 10 verranno menzionate di seguito ulteriormente.
Soluzione 1: accendere Network Discovery
È possibile che l'opzione Network Discovery sia disattivata nelle tue finestre. Pertanto, Windows non sta cercando alcuna rete Wi-Fi disponibile. Tuttavia, puoi risolvere questo problema semplicemente abilitando l'opzione.
Passo 1) In primo luogo, apri il file Pannello di controllo dalla barra di ricerca di Windows, digita semplicemente il pannello di controllo e aprilo dal risultato.
Passo 2) Ora, nel pannello di controllo, fai clic su Network e internet opzione e, nella pagina successiva, vai a Centro connessioni di rete e condivisione opzione.
Passaggio 3) Nell'angolo in alto a sinistra della finestra Centro connessioni di rete e condivisione, fare clic su Modifica le impostazioni di condivisione avanzate opzione.

Passaggio 4) Qui, nella pagina successiva, fare clic su Privato scheda e Ospite o pubblico tab. Quindi seleziona il file Attiva Network Discovery pulsante di opzione per entrambe le schede. Tuttavia, se le funzionalità erano già abilitate, disattivare la funzione e abilitarla di nuovo. Infine, fai clic sul file Salva le impostazioni sotto per confermare le impostazioni.
Soluzione 2: aggiornamento del driver di rete Wi-Fi
Se stai utilizzando un driver Wi-Fi obsoleto su Windows, sicuramente avrai alcuni problemi come il Wi-Fi non è in grado di rilevare le reti. Tuttavia, puoi aggiornare il driver Wi-Fi tramite Gestione driver di Windows. Ma se si verificano problemi dopo aver aggiornato il driver, è necessario ripristinare il driver alla versione precedente.
Passo 1) In primo luogo, vai al Barra di ricerca di Windows e digita Gestore dispositivi, ora fai clic su apri il file gestore dispositivi dai risultati della ricerca.
Passo 2) Ora, nella finestra Gestione dispositivi, fai clic su Freccia verso il basso oltre al Adattatori di rete opzione. Seleziona il tuo Wi-Fi scheda e fai clic con il pulsante destro del mouse su di essa.

Passaggio 3) Dal sottomenu fare clic su Aggiorna il software del driver opinione o se vuoi tornare indietro. Apri il file Proprietà Finestra, passare alla scheda Generale e fare clic su Driver roll-back opzione.
Soluzione 3: reimpostare il TCP / IP
Se stai affrontando il problema a causa di una configurazione incasinata del tuo indirizzo TCP / IP. Quindi la soluzione migliore è reimpostare il tuo indirizzo IP e quindi forse sarai in grado di rilevare le reti Wi-Fi.
Passo 1) genere CMD nel Barra di ricerca di Windows selezionare il prompt dei comandi e fare clic su Esegui come amministratore opzione.
Passo 2) Ora, digita semplicemente il comando ipconfig / release e premere il pulsante Invio, al termine dell'esecuzione del comando digitare l'altro comando ipconfig / renew ed eseguire.

Passaggio 3) Dopo aver eseguito entrambi i comandi, Ricomincia il tuo PC e prova a connetterti alle reti Wi-Fi.
Soluzione 4: utilizzo della risoluzione dei problemi di Windows
La risoluzione dei problemi di Windows è lo strumento predefinito di Windows per correggere quasi ogni tipo di errore, per la maggior parte del tempo, fa bene il suo lavoro e può rilevare i problemi in modo specifico. Pertanto, sarà opportuno eseguire uno strumento di risoluzione dei problemi di connessione a Internet per risolvere o conoscere il problema.
Passo 1) premi il Ctrl + I pulsanti sulla tastiera per aprire il file Impostazioni di Windows poi vai a Aggiornamento e sicurezza.
Passo 2) Nel riquadro sinistro della finestra, fare clic su Risolvi i problemi scheda in Aggiornamento e sicurezza Finestra. Quindi vai al Risoluzione dei problemi di connessione a Internet opzione nel riquadro di destra.

Passaggio 3) Clicca sul Esegui lo strumento di risoluzione dei problemi nella sezione Adattatore di rete, segui la procedura guidata, seleziona i problemi che stai riscontrando e lascia che Windows faccia il suo lavoro per risolvere il problema. Se lo strumento di risoluzione dei problemi non è in grado di risolvere il problema, lo saprai dalla finestra dello strumento di risoluzione dei problemi.
Soluzione 5: disabilitare Windows Firewall
Windows Firewall potrebbe essere in conflitto con le connessioni di rete. Quindi non riesci a trovare alcuna rete Wi-Fi. Per risolvere il problema, dovrai disabilitare il firewall di Windows. Tuttavia, se questa soluzione funziona, è ancora temporanea. Dovrai escludere la rete dal Firewall se funziona.
In primo luogo, apri il file Prompt dei comandi come amministratore, quindi digita i seguenti comandi e premi Invio per disabilitare Windows Firewall.
netsh advfirewall imposta lo stato del profilo corrente su off
Per riattivare il Firewall, digita il seguente comando e premi Invio.
netsh advfirewall imposta lo stato del profilo corrente su
Soluzione 6: modalità aereo
Se il tuo Wi-Fi non rileva alcuna rete Wi-Fi, è possibile che sia attiva la modalità aereo. È necessario disabilitarlo per connettersi alla rete Wi-Fi. premi il Ctrl + C tasti sulla tastiera, vai al Rete e Internet. Quindi fare clic sul file Modalità aereo disattiva il file. In alternativa, puoi farlo anche dall'icona del centro operativo.
Conclusione
Se Windows non è in grado di trovare reti Wi-Fi, in primo luogo, è necessario disattivare / attivare il Wi-Fi, disabilitare la modalità aereo e vedere se il problema è stato risolto. Inoltre, puoi provare a reimpostare il tuo indirizzo TCP / IP per risolvere il problema.
Vai a Gestione dispositivi e aggiorna il driver della tua scheda Wi-Fi, torna indietro se stai usando una versione instabile. Inoltre, puoi anche disinstallare i programmi e disinstallare l'ultimo aggiornamento di Windows, se questo può risolvere il problema.
Utilizzare la risoluzione dei problemi di Windows per capire il problema e possibilmente risolverlo. Controlla se Network Discovery è attivo o meno, altrimenti vai al pannello di controllo, rete e centro di condivisione e accendilo.
Scelta dell'editore:
- Superboost WiFi Booster: è una truffa o funziona davvero
- I migliori consigli per aumentare la velocità di Internet nella rete WiFi di casa e ufficio
- Elenco ufficiale dei carrier statunitensi compatibili con VoWiFi e VoLTE per telefoni Motorola
- Come risolvere se Roku non si connette alla rete WiFi?
- Le app di Microsoft Store non vengono scaricate su Windows 10 - Come risolvere?