Come risolvere l'errore VirtualBox NS_ERROR_FAILURE
Miscellanea / / August 05, 2021
Durante il tentativo di avviare VirtualBox, le persone segnalano che stanno affrontando l'errore NS_ERROR_FAILURE. Tuttavia, l'errore è comune solo agli utenti Linux e macOS, quindi se utilizzi Windows, probabilmente non avrai questo problema. Inoltre, le persone hanno anche riferito che l'errore si verifica anche durante il tentativo di aggiornare il sistema.
In generale, un VirtualBox è un hypervisor gratuito e open source, che ti aiuta a eseguire diversi sistemi operativi sul sistema host. Che tu stia utilizzando Linux, Window o macOS, VirtualBox è disponibile per tutte le principali piattaforme, inclusi Free-BSD e Solaris.
VirtualBox è dotato di molte funzionalità come istantanee, cartelle condivise, driver e utilità speciali e molto altro. Tuttavia, in questo articolo, non parleremo di cosa sia VirtualBox e cosa può fare. Ma discuteremo di un errore comune segnalato dalle persone che utilizzano VirtualBox. Inoltre, parleremo della sua causa e di come risolverlo.
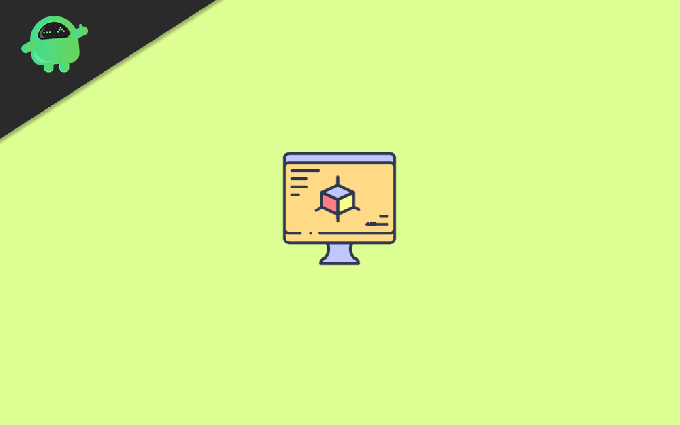
Sommario
- 1 VirtualBox NS_ERROR_FAILURE Error - Potenziali cause
-
2 Come correggere l'errore NS_ERROR_FAILURE di VirtualBox Error
- 2.1 Soluzione 1: eliminare lo stato salvato
- 2.2 Soluzione 2: disinstallare Duet Display o qualsiasi alternativa ad esso
- 2.3 Soluzione 3: reinstallazione di VirtualBox
- 2.4 Soluzione 4: aggiornamento dei pacchetti dei moduli host di VirtualBox
- 3 Conclusione
VirtualBox NS_ERROR_FAILURE Error - Potenziali cause
Finora abbiamo parlato di come si verifica l'errore e quando si manifesta. Chiaramente, vogliamo correggere l'errore, ma per risolverlo dobbiamo almeno conoscerne alcune possibili cause. Pertanto, qui discuteremo alcune possibili cause dell'errore NS_ERROR_FAILURE in VirtualBox.

- Se stai usando VirtualBox per un po ', potresti avere familiarità con la funzione Stato salvato di VirtualBox. Ogni volta che si arresta un sistema operativo in VM, è possibile salvare lo stato corrente di quel sistema operativo. Quindi la prossima cravatta quando la apri, rimane la stessa. È molto probabile che la causa dell'errore NS_ERROR_FAILURE sia perché hai salvato uno stato di un sistema operativo. Pertanto, per risolverlo, è necessario rimuovere la VM.
- I file di installazione danneggiati possono anche essere la causa dell'errore NS_ERROR_FAILURE, non siamo sicuri di come i file vengano danneggiati, ma non è impossibile. Pertanto, per risolvere un problema del genere, è necessario reinstallare VirtualBox.
- Utilizzando un'applicazione di terze parti come Duet Display per aumentare il numero di display, può essere la causa del NS_ERROR_FAILURE.
Come correggere l'errore NS_ERROR_FAILURE di VirtualBox Error
Soluzione 1: eliminare lo stato salvato
Come accennato in precedenza, lo stato salvato può essere la causa dell'errore che si verifica in VirtualBox. Per risolverlo, dobbiamo eliminare lo stato salvato dalla VM. Segui i passaggi indicati di seguito per farlo.
Passo 1) Avvia VirtualBox sul tuo Mac o Linux, fai clic e seleziona il file Macchina virtuale che è in uno stato salvato. Distinguere la VM salvata è facile, poiché la VM verrà etichettata come Salvato sotto il suo nome.
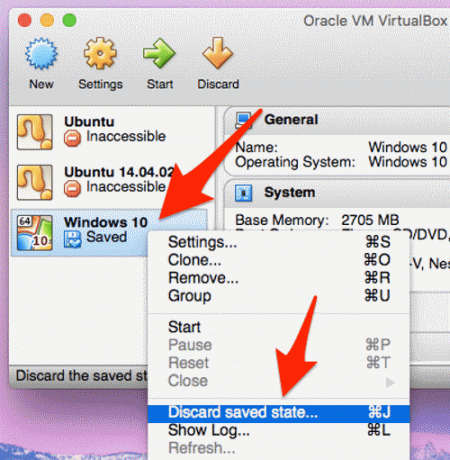
Passo 2) Dopo aver selezionato la VM, è possibile fare clic su Scartare pulsante (icona freccia giù) dalla barra dei menu per rimuovere lo stato salvato. OPPURE puoi anche fare clic con il pulsante destro del mouse sulla VM e selezionare Elimina stato salvato.
Soluzione 2: disinstallare Duet Display o qualsiasi alternativa ad esso
Il vantaggio di utilizzare più schermi può causare conflitti con le VM della macchina virtuale e causare NS_ERROR_FAILURE. Pertanto, è necessario disinstallare qualsiasi applicazione come Duet Display su Mac e Linux per risolvere il problema.
Passo 1) Per prima cosa, avvia Duet Display o un'applicazione alternativa ad esso, quindi sarai in grado di vederne il logo sul tuo Pannello.
Passo 2) Fare clic sul logo dell'applicazione e quindi fare clic su impostazioni icona in basso a destra.
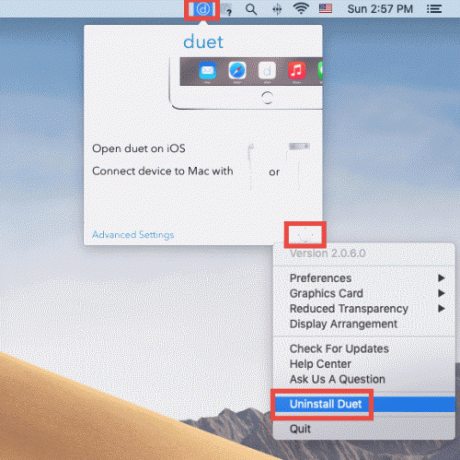
Passaggio 3) Dal sottomenu, seleziona il file Disinstalla Duet opzione e quindi segui le istruzioni, confermalo e rimuovi Duet Display dal tuo sistema, dopodiché non dovresti riscontrare alcun errore in VirtualBox.
Soluzione 3: reinstallazione di VirtualBox
Se i file danneggiati sono la fonte principale del problema, reinstallare VirtualBox è la soluzione migliore. Tuttavia, se sei curioso di sapere come i file vengono danneggiati, è dovuto a un recente aggiornamento del sistema o aggiornamento di VirtualBox, ecc.
Passo 1) Se sei su Mac, in primo luogo, dovresti scaricare l'ultimo file VirtualBox.dmg dal sito Web ufficiale di VirtualBox.
Passo 2) Dopo aver scaricato il file, quindi nel tuo Mac, monta il file VirtualBox.dmg, utilizzando l'estensione Finder vai al programma di installazione e fai clic su Apri nel file Strumento VirtualBox_Uninstall file.
Passaggio 3) Il file verrà avviato nel terminale e ti chiederà se desideri continuare a disinstallare Virtual Box, digita sì e premi invio per disinstallare Virtual Box.
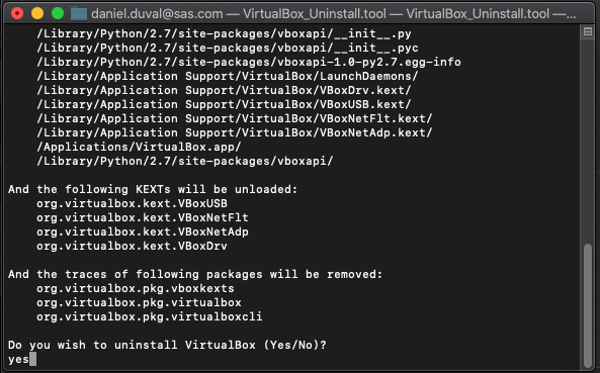
Se stai usando un sistema Linux, apri il terminale e digita sudo apt-get rimuovi VirtualBox, premere Invio, digitare y quando richiesto, completa la disinstallazione di VirtualBox.
Passaggio 4) In Mac, vai al file di download e installa il software VirtualBox, consenti l'accesso alla scatola virtuale nella finestra delle impostazioni di sicurezza e criteri. Ciò impedirà qualsiasi errore durante l'installazione. Tuttavia, su Linux per installare VirtualBox, basta digitare il comando sudo apt-get install virtualbox e premere invio. genere y se richiesto e attendere un po 'di tempo affinché il sistema scarichi e installi la scatola virtuale.
Soluzione 4: aggiornamento dei pacchetti dei moduli host di VirtualBox
Questo metodo è esclusivo per gli utenti Linux se si utilizzano pacchetti di moduli host VirtualBox obsoleti. Quindi è necessario aggiornare i moduli host di VirtualBox alla versione più recente.
Passo 1) In primo luogo, premere il pulsante Ctrl + Alt + T tasti sulla tastiera per aprire il Terminale, quindi se stai usando una distribuzione Linux basata su Ubuntu, esegui il seguente comando.
sudo apt-get update && apt upgrade
In alternativa, puoi provare il file sudo apt-get dist-upgrade anche questo aggiornerà l'intera distribuzione. Tuttavia, se stai usando una distribuzione basata su Arch, digita il seguente comando ed esegui.
sudo pacman -Syyu
Passo 2) Dopo aver aggiornato con successo la tua distribuzione Linux, dovrai disinstallare il vecchio kernel. Inoltre, dovrai ricompilare i moduli del kernel di VirtualBox. Digita quindi il seguente comando e premi invio sulla tastiera. Dopodiché, dovrebbe risolvere il problema NS_ERROR_FAILURE.
sudo / sbin / rcvboxdrv
Conclusione
Se stai affrontando NS_ERROR_FAILURE mentre provi ad avviare una VM in VirtualBox, in primo luogo, devi eliminare lo stato salvato. Vai alla VM che sta riscontrando il problema, selezionala può fare clic sul pulsante Elimina dal menu in alto della finestra della macchina virtuale.
È necessario disinstallare applicazioni come Duet Display, che aiuta ad aumentare il numero di display perché tale applicazione potrebbe essere in conflitto con la VM e causare il problema. Se questo non funziona, o reinstalli semplicemente VirtualBox, i passaggi sono menzionati sopra nei passaggi.
Infine, puoi provare a risolvere il problema aggiornando il pacchetto dei moduli host di VirtualBox. È necessario disinstallare il vecchio kernel e installare i nuovi moduli del kernel Virtualbox.
Scelta dell'editore:
- Come ripristinare e svuotare la cache DNS in macOS Catalina / Big Sur
- Trova l'elenco dei siti web visitati su Mac con Screen Time
- I 3 migliori modi per convertire immagini GIF in PNG su PC
- Fix Windows non riesce a trovare /OnlineUpdate/LiveUpd.exe
- Come ridimensionare il menu Start e la barra delle applicazioni in Windows 10



