Come modificare manualmente l'IMEI e l'ID Android in BlueStacks 4
Miscellanea / / August 05, 2021
In questo tutorial, ti mostreremo come modificare manualmente l'IMEI e l'ID Android in BlueStacks 4. Analogamente a come ottenere privilegi amministrativi in Android apre le porte alla pletora di personalizzazioni, potresti fare lo stesso su questo emulatore. Da SuperSU lampeggiante, binari, mod all'installazione di framework Xposed, ce ne sono parecchie che potresti eseguire efficacemente. Tuttavia, in alcuni casi, è necessario mascherare o randomizzare l'ID Android e il numero IMEI.
Potrebbero esserci vari motivi per cui è necessario eseguire l'attività di cui sopra. Dal dare un'identità aggiuntiva al tuo dispositivo allo spoofing dell'identità del tuo emulatore, tutto si riduce alle preferenze personali dell'individuo. In questa nota, se stai cercando di modificare manualmente l'IMEI e l'ID Android in BlueStacks 4, questa guida ti tornerà utile. Segui le istruzioni.
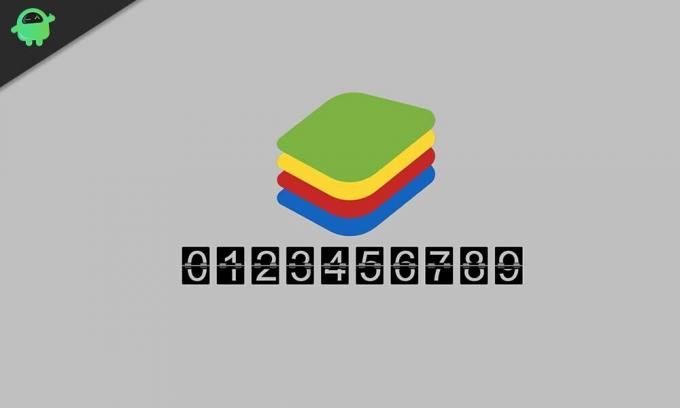
Come modificare manualmente l'IMEI e l'ID Android in BlueStacks 4
Prima di elencare i passaggi, ci sono alcuni requisiti che il tuo PC deve avere. Vai alla sezione sottostante e prendi i file necessari.
Prerequisiti
- Innanzitutto, Bluestacks dovrebbe essere rootato. Se non l'hai fatto, fai riferimento alla nostra guida su Come eseguire il root di BlueStacks 4 e installare SuperSU 2.82 e SU Binary.
- Successivamente, scarica il file BlueStacks Tweaker app. Ti fornirà i file richiesti e l'ambiente di lavoro.
- Dovrai anche scaricare il pacchetto framework, che avrà l'estensione JAR. Scaricalo dal Collegamento a Google Drive.
- Scarica il file ID dispositivo Android file. Ti fornirà le informazioni necessarie come il numero IMEI, l'ID del dispositivo Android, ecc.
Questo è tutto. Ora puoi procedere con i passaggi per modificare manualmente l'IMEI e l'ID Android in BlueStacks 4.
Passaggi per cambiare IMEI e ID Android
- Estrai il contenuto dell'app BlueStacks Tweaker in una posizione comoda sul tuo PC.
- Quindi, vai alla sua cartella Utils, cioè BSTweaker5 \ Utils, e sposta lì il file del pacchetto del framework.

- Ora avvia BlueStacks 4 e l'app BlueStacks Tweaker sul tuo PC.
- Vai alla sezione Configs dell'app Tweaker e fai clic su Patch. Quando il processo è completo, dovresti vedere il messaggio Patch: True in fondo.
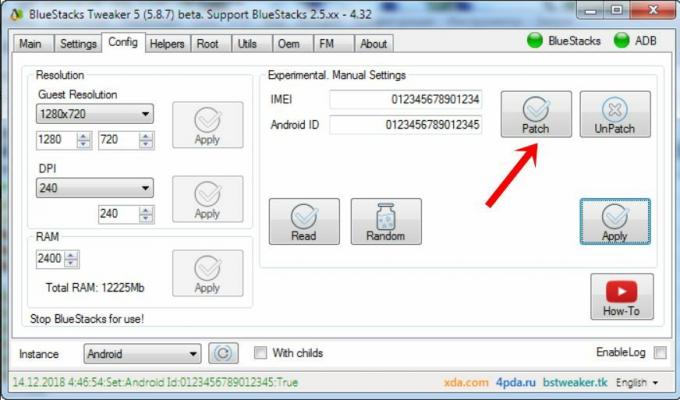
- Ora chiudi il lettore BlueStacks 4 e vai all'app BlueStacks Tweaker. Vai alla sua sezione principale, fai clic sul pulsante Force Kill BS, quindi su Start BS.
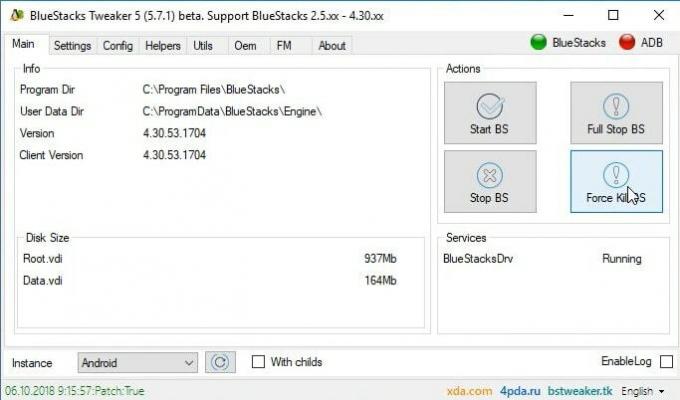
- Quando Bluestacks si avvia, fai clic sull'icona di overflow situata accanto alla sezione App installate. Dal menu che appare, fai clic su Installa APK. Accedi al file ID dispositivo Android e selezionalo.
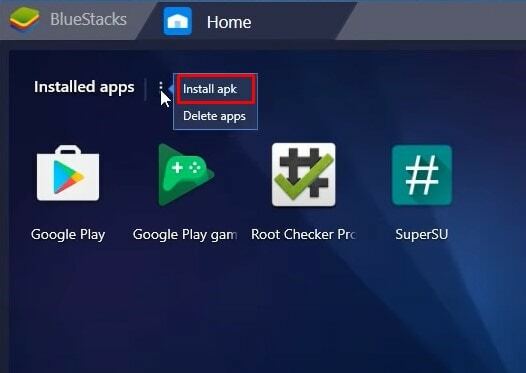
- Avvia il file ID dispositivo Android e ottieni il numero IMEI corrente. Allo stesso tempo, vai alla sezione Configurazione dell'app Tweaker e fai clic sul pulsante Leggi, Casuale e Applica nella stessa identica sequenza.
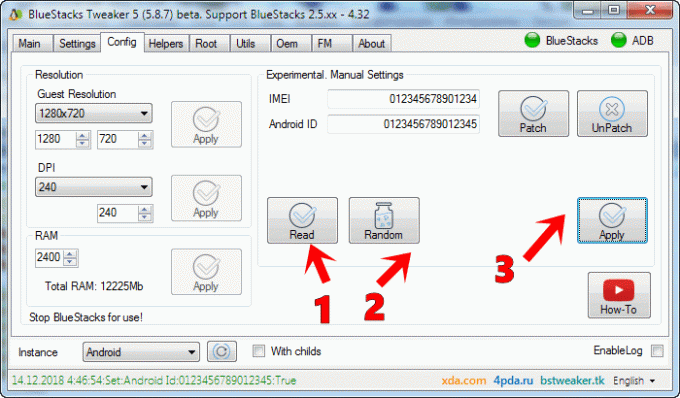
- Ora chiudi l'applicazione BlueStacks. Quindi vai alla sezione principale dell'app Tweaker e fai clic su Avvia BS.
- Quindi avvia l'applicazione ID dispositivo dall'emulatore BlueStacks. Allo stesso tempo, vai alla sezione Configurazione dell'app BlueStacks Tweaker e sotto la casella IMEI, elimina il numero preimpostato e inserisci l'IMEI desiderato di tua scelta.

- Al termine, fai clic sul pulsante Applica e quindi chiudi l'app BlueStacks.
- Infine, vai alla sezione principale dell'app Tweaker e fai clic su Avvia BS. Quando BlueStacks si avvia, apri l'app Device ID e questa volta vedrai il nuovo numero IMEI che avevi appena inserito nel passaggio precedente.

Con questo, concludiamo la guida su come modificare manualmente l'IMEI e l'ID Android in BlueStacks 4. In caso di dubbi sui passaggi di cui sopra, faccelo sapere nella sezione commenti qui sotto. In conclusione, eccone alcuni Suggerimenti e trucchi per iPhone, Suggerimenti e trucchi per PC, e Trucchi e suggerimenti per Android che dovresti controllare anche tu.



