Come modificare il nome di accesso su Windows 10
Miscellanea / / August 05, 2021
Ci sono molti motivi per cui potresti voler cambiare il nome della schermata di accesso. Se lavori spesso in luoghi pubblici e sei preoccupato di rivelare il tuo nome a persone sconosciute, o forse hai appena ricevuto un PC con il nome impostato per l'utente. Qualunque sia la ragione per cui desideri modificare il tuo nome di accesso, ti aiuteremo a farlo.
Questo non è un processo semplice e, indipendentemente dal processo scelto, ci vorrà qualche ritocco. Puoi modificare il tuo nome tramite le impostazioni o utilizzando il pannello di controllo. Quindi diamo un'occhiata a entrambi questi processi qui in questo articolo.
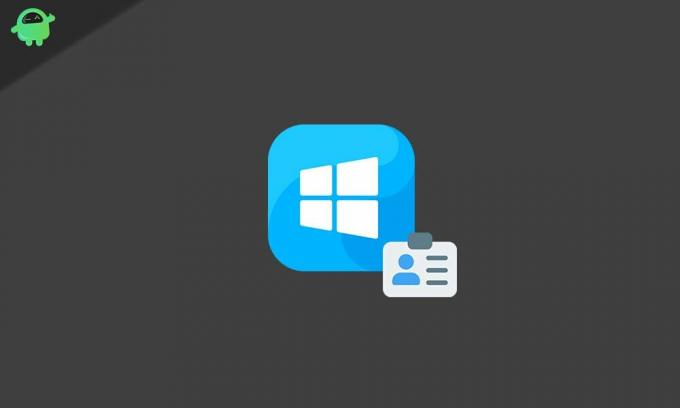
Sommario
-
1 Come modificare il nome di accesso in Windows 10?
- 1.1 Utilizzo dell'impostazione (account Microsoft):
- 1.2 Utilizzando il pannello di controllo (account locale):
- 1.3 Con netplwiz:
Come modificare il nome di accesso in Windows 10?
Utilizzo dell'impostazione (account Microsoft):
Se utilizzi un account Microsoft per accedere al PC, puoi modificare il nome di accesso tramite il menu Impostazioni.
- Tieni premuto il tasto Windows + I per aprire la schermata delle impostazioni di Windows.
- Quindi fare clic su Account.
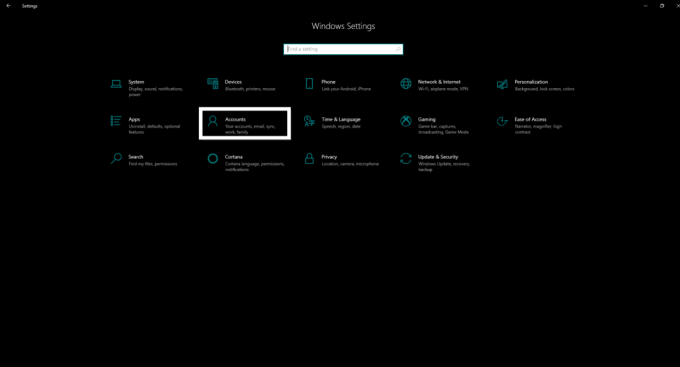
- Fare clic su Le tue informazioni nel riquadro sinistro della finestra successiva.
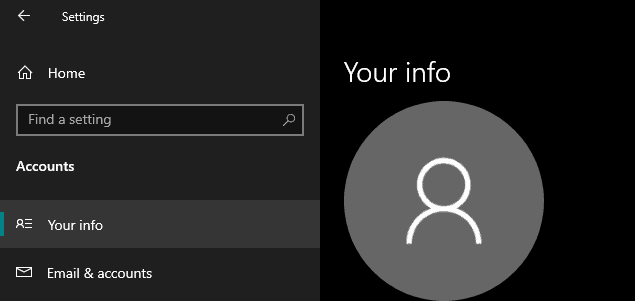
- Ora fai clic sull'opzione Gestisci il mio account Microsoft.
- Accedi con le credenziali di accesso del tuo account Microsoft, se richiesto.
- Quindi fare clic sul menu Altre azioni.
- Fare clic sull'opzione Modifica profilo.
- Quindi fare clic su Modifica nome e quindi immettere il nome che si desidera impostare.
- Conferma la modifica eseguendo un piccolo processo di verifica umana.
- Fare clic su Salva e infine riavviare il PC.
Tuttavia, questo cambierà il nome del tuo account su tutti i tuoi dispositivi e vedrai il nuovo nome di accesso dell'account nella tua e-mail e anche in altri servizi Microsoft.
Utilizzando il pannello di controllo (account locale):
Se hai effettuato l'accesso al tuo sistema tramite un account locale non collegato a un account Microsoft, dovrai utilizzare il pannello di controllo per verificare il tuo nome di accesso.
Con account utente:
- Fare clic sulla barra di ricerca di Windows e cercare il pannello di controllo. Aprilo.
- In Account utente, troverai un'opzione di modifica del tipo di account. Cliccaci sopra.

- Seleziona l'account locale di cui desideri modificare il nome, quindi fai clic sull'opzione Modifica il nome dell'account.
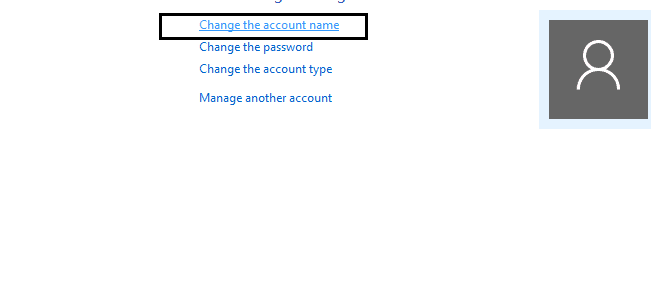
- Imposta il nome che desideri per il tuo account.
- Fare clic su Modifica nome e quindi riavviare.

Dovresti vedere il nuovo nome ora nella schermata di accesso.
Con netplwiz:
È possibile modificare il nome anche utilizzando le impostazioni degli account utente.
- Fare clic sulla barra di ricerca di Windows e cercare netplwiz. Aprilo una volta che lo vedi nei risultati.
- Si apriranno le impostazioni degli account utente precedenti. Fare clic sulla scheda Utenti.
- Seleziona l'account di cui desideri modificare il nome. Quindi fare clic su Proprietà.
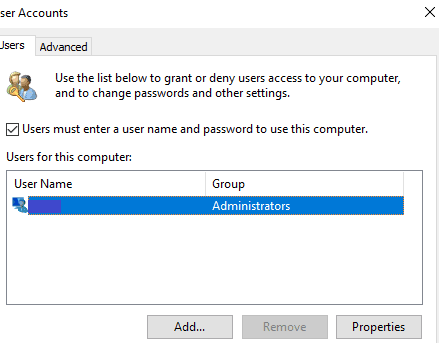
- Aggiorna il "Nome utente" facendo clic su di esso e inserisci un nuovo nome nel campo Nome completo.

- Fare clic su Applica> Ok> Ok.
- Una volta che hai finito fino a qui, puoi riavviare il sistema e ora vedrai il nuovo nome nella schermata di accesso.
Quindi ci sono diversi modi per cambiare il tuo nome di accesso in Windows 10. Scegli uno dall'alto secondo il tuo desiderio. Se hai domande o dubbi su questa guida sulla modifica del nome di accesso in Windows 10, commenta di seguito e ti risponderemo. Inoltre, assicurati di controllare i nostri altri articoli su Suggerimenti e trucchi per iPhone,Suggerimenti e trucchi per Android, Suggerimenti e trucchi per PCe molto altro per informazioni più utili
Un maniaco della tecnologia che ama i nuovi gadget e sempre desideroso di conoscere gli ultimi giochi e tutto ciò che accade dentro e intorno al mondo della tecnologia. Ha un enorme interesse per Android e dispositivi di streaming.



