Le migliori scorciatoie da tastiera di Outlook per Windows e Mac
Miscellanea / / August 05, 2021
L'outlook è la scelta preferita delle società commerciali per lavorare con e-mail e calendario. Perché utilizzando Outlook, possono limitare l'accesso diretto degli utenti al Web solo per la posta. Dal momento che puoi accedere alla posta da qualsiasi servizio come Google o Yahoo utilizzando i protocolli SMTP o POP utilizzando Outlook.
Personalmente preferisco usare Outlook perché possiamo archiviare e-mail e allegati in locale e accedervi anche offline. E puoi comporre messaggi di posta più efficienti utilizzando Outlook rispetto ai compositori web di Gmail. Ma per gli utenti, all'inizio potrebbe sembrare molto difficile. È qui che le scorciatoie da tastiera di Outlook vengono in soccorso.
Qui in questo articolo, stiamo per darti le scorciatoie da tastiera di Outlook migliori e più utilizzate per Windows e Mac OS.
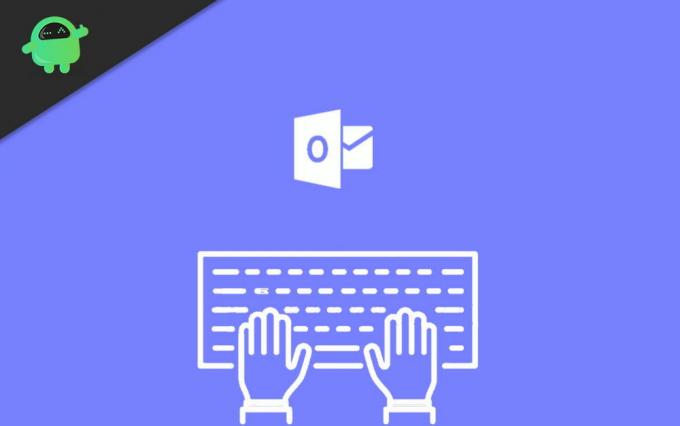
Sommario
-
1 Le migliori scorciatoie da tastiera di Outlook per Windows e Mac
- 1.1 Usato più di frequente
- 1.2 Per creare un nuovo elemento o file
- 1.3 Formattazioni relative al testo
- 1.4 Formattazione relativa al paragrafo
- 1.5 Scorciatoie da tastiera basate sulla navigazione
- 2 Conclusione
Le migliori scorciatoie da tastiera di Outlook per Windows e Mac
Usato più di frequente
| Azione | finestre | Mac |
| Crea un nuovo messaggio | Ctrl + Maiusc + M | Comando + N |
| Mandare un messaggio | Alt + S | Comando + Invio |
| Nuovo compito | Ctrl + Maiusc + K | Comando + N |
| Cerca un oggetto | Ctrl + E o F3 | – |
| Vai al calendario | Ctrl + 2 | – |
Per creare un nuovo elemento o file
| Azione | finestre | Mac |
| Fissa un appuntamento | Ctrl + Maiusc + A | Comando + N |
| Crea contatto | Ctrl + Maiusc + C | Comando + N |
| Crea un gruppo di contatti | Ctrl + Maiusc + L | – |
| Crea fax | Ctrl + Maiusc + X | – |
| Crea una cartella | Ctrl + Maiusc + E | Comando + Maiusc + N |
| Crea una richiesta di riunione | Ctrl + Maiusc + Q | – |
| Crea un messaggio | Ctrl + Maiusc + M | Comando + N |
| Crea una nota | Ctrl + Maiusc + N | Comando + N |
| Crea un documento di Microsoft Office | Ctrl + Maiusc + H | – |
| Pubblica nella cartella selezionata | Ctrl + Maiusc + S | – |
| Pubblica una risposta nella cartella selezionata | Ctrl + T | – |
| Crea una cartella di ricerca | Ctrl + Maiusc + P | – |
| Crea un'attività | Ctrl + Maiusc + K | Comando + N |
Formattazioni relative al testo
| Azione | finestre | Mac |
| Visualizza la scheda Formato testo sulla barra multifunzione | Alt + O | – |
| Visualizza la finestra di dialogo Carattere | Ctrl + Maiusc + P | – |
| Cambia il caso della prima lettera in una parola o riga selezionata | Maiusc + F3 | – |
| Alterna le maiuscole e le minuscole del testo selezionato tra maiuscoletto e tutto maiuscolo | Ctrl + Maiusc + K | – |
| Applica la formattazione in grassetto | Ctrl + B | Comando + B |
| Aggiungi un elenco puntato | Ctrl + Maiusc + L | – |
| Applica la formattazione in corsivo | Ctrl + I | Comando + L |
| Aumenta il rientro | Ctrl + T | Comando + parentesi graffa destra (}) |
| Riduci rientro | Ctrl + Maiusc + T | Comando + parentesi graffa sinistra ({) |
| Sottolinea il testo | Ctrl + U | Comando + U |
| Aumenta la dimensione del carattere | Ctrl + parentesi graffa destra (]) o Ctrl + Maiusc + segno maggiore di (>) | Comando + segno più |
| Diminuisci la dimensione del carattere | Ctrl + parentesi graffa sinistra ([) o Ctrl + Maiusc + segno di minore di ( | Comando + segno meno |
Formattazione relativa al paragrafo
| Azione | finestre | Mac |
| Applica gli stili | Ctrl + Maiusc + S | – |
| Inserisci un collegamento ipertestuale | Ctrl + K | Comando + K |
| Giustifica il testo (allunga un paragrafo per adattarlo ai margini} | Ctrl + Maiusc + J | – |
| Crea un rientro sporgente | Ctrl + T | – |
| Allinea un paragrafo a sinistra | Ctrl + L | – |
| Allinea un paragrafo a destra | Ctrl + R | – |
| Riduci un rientro sporgente | Ctrl + Maiusc + T | – |
| Rimuovi la formattazione del paragrafo | Ctrl + Q | – |
| Testo centrale | Ctrl + E | – |
Scorciatoie da tastiera basate sulla navigazione
| Azione | finestre | Mac |
| Passa alla visualizzazione Posta | Ctrl + 1 | Comando + 1 |
| Passa alla visualizzazione Calendario | Ctrl + 2 | Comando + 2 |
| Passa alla visualizzazione Contatti | Ctrl + 3 | Comando + 3 |
| Passa alla visualizzazione Attività | Ctrl + 4 | Comando + 4 |
| Passa alle note | Ctrl + 5 | Comando + 5 |
| Passare all'elenco delle cartelle nel riquadro delle cartelle | Ctrl + 6 | Comando + 6 |
| Passa alle scorciatoie | Ctrl + 7 | Comando + 7 |
| Apri diario | Ctrl + 8 | Comando + 8 |
Conclusione
Quindi queste erano alcune scorciatoie davvero utili per l'utilizzo di Outlook su Mac e Windows. Come puoi vedere, ci sono molte scorciatoie da tastiera in Windows rispetto al Mac. Il motivo è che ci sono molte altre scorciatoie troppo complicate, il che semplifica invece l'uso degli elementi della GUI.
Ma se vuoi davvero saperlo, puoi consultare l'articolo ufficiale in merito Scorciatoie da tastiera per Mac. L'elenco sarà lungo e un po 'non categorizzato e ripetitivo, rendendolo inizialmente più confuso.
Scelta dell'editore:
- Come disattivare temporaneamente il tasto Windows su Windows 10
- Come eseguire l'aggiornamento a Windows 10 con poco spazio su disco
- Abilita i messaggi diretti su Discord
- Modi migliori per impedire l'apertura di Dropbox all'avvio su Windows / Mac
- Perdite di memoria: cos'è e come risolverlo in Windows 10
Rahul è uno studente di informatica con un enorme interesse nel campo della tecnologia e degli argomenti di criptovaluta. Passa la maggior parte del suo tempo a scrivere o ascoltare musica o viaggiare in luoghi sconosciuti. Crede che il cioccolato sia la soluzione a tutti i suoi problemi. La vita accade e il caffè aiuta.



![Come installare Stock ROM su Panco C10 [Firmware Flash File / Unbrick]](/f/4cdfbb60a58cf7d5fb68879355edbb70.jpg?width=288&height=384)