Come leggere un'unità formattata per Mac su un PC Windows
Miscellanea / / August 05, 2021
Windows e macOS sono due diversi sistemi operativi in termini di funzionamento. Sebbene alcune funzioni possano essere abbastanza simili tra loro, c'è una grande differenza. Puoi installare Windows su qualsiasi disco hardware, mentre puoi installare macOS solo su un disco prodotto da Apple. Quindi diventa piuttosto difficile leggere un'unità formattata per Mac su un PC Windows.
Se hai un disco formattato per Mac con te e vuoi leggerlo utilizzando Windows, non sarà così facile perché Windows non supporta il disco macOS. Anche così, se colleghi la tua unità formattata per Mac alla tua macchina Windows, scoprirai che Windows rileva il disco ma non puoi leggerlo, Windows chiederà di formattare il disco.
Questo perché Windows e macOS utilizzano file system diversi. Tuttavia, in questo articolo, impareremo come leggere l'unità formattata per Mac su Windows utilizzando applicazioni di terze parti.

Sommario
-
1 Come leggere un'unità formattata per Mac su un PC Windows
- 1.1 Passaggio 1: scarica HFS Explorer
- 1.2 Passaggio 2: utilizzo di HFS-Explorer per leggere l'unità formattata per Mac
- 2 Conclusione
Come leggere un'unità formattata per Mac su un PC Windows
Bene, ci sono molti software che puoi usare per estrarre il contenuto dal tuo Mac Drive. Tuttavia, in questo articolo, utilizzeremo un'applicazione freeware a cui tutti possono accedere.
Passaggio 1: scarica HFS Explorer
Useremo HFS Explorer per leggere il contenuto del drive MAc su Windows. È un'applicazione completamente gratuita che puoi scaricare dal link qui.
Dopo aver visitato il sito Web HFS-explorer sul browser, fare clic su Scarica il programma di installazione da sistemi Microsoft Windows opzione.
Scarica il programma di installazione, aprilo e installalo sul tuo computer Windows. Consente a Windows di utilizzare il file system Mac per avere accesso al contenuto dell'unità Mac.

Un'applicazione molto ordinata, anche molto leggera, decisamente consigliata, se vuoi leggere il contenuto del tuo Mac in Windows.
Se vuoi saperne di più su HFS Explorer e su come funziona, controllalo sul loro sito web. È molto ben menzionato lì.
Passaggio 2: utilizzo di HFS-Explorer per leggere l'unità formattata per Mac
Dopo aver installato HFS-explorer in Windows, collega l'unità formattata per Mac a Windows, fai clic su Menu iniziale, e seleziona HFS Explorer.
Tuttavia, dovrebbe essere disponibile nel menu Start come app installata di recente, se non vedi l'opzione. genere HFS Explorer nella barra di ricerca di Windows e fai clic su apri l'applicazione dal risultato.
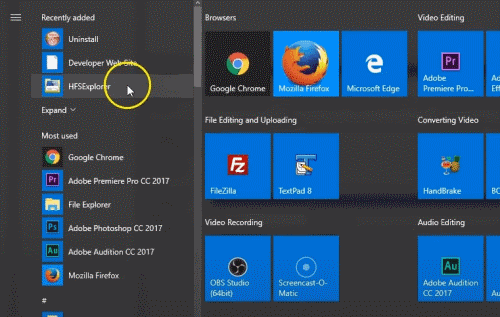
Ora nella finestra dell'applicazione HFS Explorer, fare clic su File opzione dalla barra dei menu e seleziona il file Carica il file system dal dispositivo opzione dal sottomenu.

Apparirà un prompt, qui dovrai selezionare la partizione del disco. Tuttavia, il software può rilevare automaticamente il file system del sistema operativo Mac, ma puoi anche selezionarlo manualmente e specificare il nome del dispositivo.
Per sapere quale disco è l'unità Mac, vai alla barra di ricerca di Windows e digita per gestione informatica e apri il programma di gestione del computer.
Qui potrai vedere tutto l'elenco dei Drive collegati alle tue finestre. Individua l'unità formattata per Mac dall'elenco e ricorda che ha un nome.

Una volta che conosci il nome del disco, vai al pop-up HFS-explorer, seleziona manualmente la partizione del disco dal menu a discesa e fai clic sul Caricare pulsante. È possibile utilizzare il rilevamento automatico o specificare il nome del dispositivo. Ma la selezione manuale della partizione del disco rigido funziona invece meglio.

Dopo aver fatto clic sul pulsante Carica, il contenuto del tuo Mac-Drive verrà caricato in HFS-explorer. Usando HFS-explorer, puoi leggere, cercare le informazioni di vari file ed estrarre i dati su Windows.

Per estrarre, seleziona semplicemente il file o la cartella dall'unità Mac e fai clic su Estratto pulsante. Quindi seleziona la directory in cui desideri copiare i dati, fai clic su Estrarre qui e selezionare l'opzione appropriata dal prompt.
Conclusione
Per leggere ed estrarre i dati di unità formattati per Mac su Windows, innanzitutto scarica e installa HFS-Explorer su Windows. Quindi collega l'unità MAc alla tua macchina Windows, apri HFS-Explorer, fai clic su File> Carica file system dal dispositivo. Ora seleziona manualmente la partizione del disco rigido dal menu a discesa, se non sei sicuro della partizione.
Quindi apri Gestione computer e controlla il nome del disco formattato per Mac lì, quindi seleziona la partizione su HSF-Explorer. Fare clic sul pulsante Carica e tutti i contenuti saranno disponibili in HFS-explorer. Puoi leggere ed estrarre i dati da lì su Windows.
Scelta dell'editore:
- Come risolvere se il file MKV non viene riprodotto su Windows 10
- Come impostare più monitor su Windows 10 con risoluzione diversa
- Le migliori scorciatoie da tastiera di Outlook per Windows e Mac
- Come creare un'e-mail di gruppo in Gmail: una guida dettagliata
- Come disattivare temporaneamente il tasto Windows su Windows 10
Rahul è uno studente di informatica con un enorme interesse nel campo della tecnologia e degli argomenti di criptovaluta. Passa la maggior parte del suo tempo a scrivere o ascoltare musica o viaggiare in luoghi sconosciuti. Crede che il cioccolato sia la soluzione a tutti i suoi problemi. La vita accade e il caffè aiuta.



