Rimuovi l'immagine di sfondo da un'immagine in Microsoft PowerPoint
Miscellanea / / August 05, 2021
Microsoft Powerpoint viene fornito con una vasta gamma di opzioni di personalizzazione e si applica sia al testo che alle immagini aggiunte alle presentazioni. La maggior parte delle persone è a conoscenza delle modifiche apportate al testo in Powerpoint; non sono consapevoli del tipo di modifica delle immagini realizzabile in Microsoft PowerPoint stesso.
Quando si tratta di editing di immagini, la maggior parte delle persone si attiene agli strumenti professionali di Adobe e sono davvero i migliori. Ma ci sono alcune cose che puoi fare con Microsoft PowerPoint stesso e non è necessario utilizzare uno strumento di modifica delle immagini per questo. Una delle attività per cui le persone utilizzano spesso strumenti di modifica delle immagini professionali è la rimozione dello sfondo.
Se stai cercando di rimuovere lo sfondo di un'immagine per aggiungerla a una presentazione in un secondo momento, non è necessario utilizzare affatto lo strumento di modifica delle immagini. Puoi farlo direttamente in Microsoft Powerpoint. Quindi, come rimuovi con precisione lo sfondo di un'immagine in Microsoft Powerpoint? Scopriamolo in questo articolo.
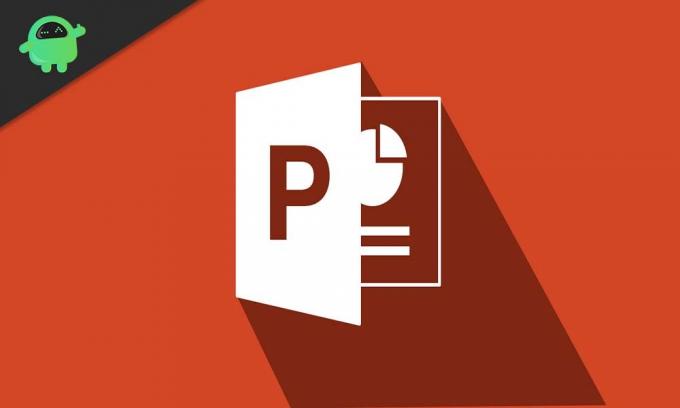
Come rimuovere lo sfondo da un'immagine in Microsoft PowerPoint?
Sì, per rimuovere lo sfondo da un'immagine in PowerPoint, non hai bisogno di strumenti aggiuntivi. Le opzioni per rimuovere lo sfondo dalle immagini sono integrate in modo nativo in PowerPoint.
- In primo luogo, apri la presentazione in cui desideri aggiungere l'immagine.
- Quindi vai su Inserisci e scegli Immagine per inserire l'immagine che desideri nella presentazione.
- Dopo aver inserito un'immagine, vedrai apparire una scheda formato in alto. Cliccaci sopra.

- Ora nel gruppo "Regola", vedrai l'opzione "Rimuovi sfondo". Cliccaci sopra.
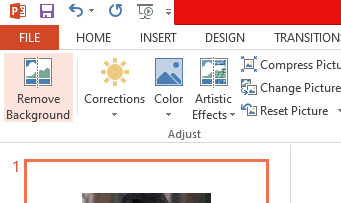
- Ora vedrai la parte dell'immagine sullo sfondo trasformarsi in Magenta, mentre la parte in primo piano dell'immagine rimarrà intatta. Sfortunatamente, questa selezione automatica di primo piano e sfondo per la rimozione dello sfondo non è sempre accurata.
- Se vedi che la sezione dello sfondo che vuoi rimuovere dall'immagine appare ancora come primo piano, quindi scegli manualmente la parte che desideri aggiungere allo sfondo rimozione.
- Dopo aver fatto clic su "Rimuovi sfondo", vedrai apparire tre nuove opzioni. "Contrassegna aree da mantenere", "Contrassegna aree da rimuovere" ed "Elimina contrassegno". Qui fai clic su "Contrassegna aree da rimuovere".
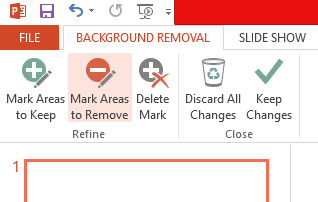
- Noterai che il puntatore del mouse è ora cambiato in un puntatore a penna. Usa il puntatore della penna per selezionare la regione che desideri rimuovere dall'immagine. Per selezionare l'area, fare clic e trascinare il puntatore della penna sulla regione che si desidera rimuovere.
- In alternativa, puoi anche fare clic su "Contrassegna aree da mantenere" e selezionare il primo piano che desideri mantenere facendo clic e trascinando il mouse. La parte dell'immagine non selezionata verrà quindi rimossa.
- Dopo aver selezionato la regione da rimuovere (o mantenere), fare clic in uno spazio all'esterno dell'immagine e la modifica si rifletterà immediatamente nell'immagine.
Ecco come rimuovere lo sfondo da un'immagine in Microsoft PowerPoint. Se hai domande o domande su questa guida, commenta di seguito e ti ricontatteremo. Inoltre, controlla i nostri altri articoli su Suggerimenti e trucchi per iPhone,Suggerimenti e trucchi per Android, Suggerimenti e trucchi per PCe altro per ulteriori informazioni utili.
Un maniaco della tecnologia che ama i nuovi gadget e sempre desideroso di conoscere gli ultimi giochi e tutto ciò che accade dentro e intorno al mondo della tecnologia. Ha un enorme interesse per Android e dispositivi di streaming.



